PhotoPills User Guide
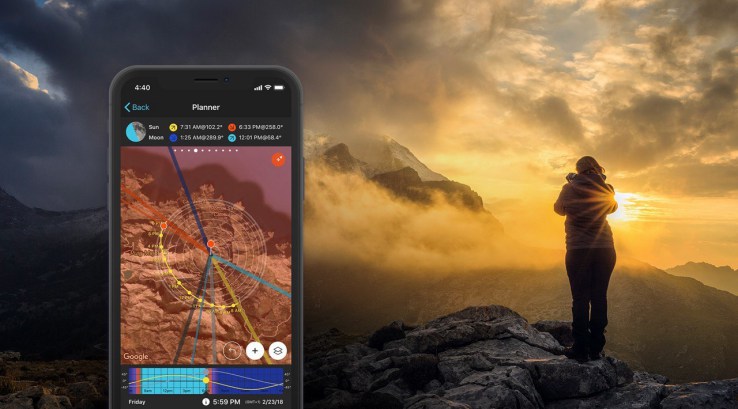
(Updated to iOS v2.12, Android v1.7)
Welcome to PhotoPills!
It all began in 2013 with an iPhone app, but after developing the Android version and creating a tribe of over 400,000 PhotoPillers across the world, PhotoPills is turning into something different, something more exciting... A movement of photographers that share the same vision:
“To always be at the right place at the right time to capture the scenes we imagine...”
PhotoPills is our crystal ball, our lightsaber... The tool that allows us to let our imagination fly and do all the planning to capture the photos we dream of.
Imagine. Plan. Shoot!
We created PhotoPills to help you go from ideas to real photos.
To help you:
- Imagine, get inspired, be more creative, come up with different photo ideas with the Sun, the Moon, the Milky Way, Star Trails, Meteor Showers, Eclipses...
- Plan them, find the right shooting spot and right shooting date and time the scenes you imagine actually happen...
- So you can go and Shoot them, capture your own photo ideas.
To achieve it, PhotoPills includes all you need: from sources of inspiration and learning to advanced planning tools and photography calculators.
All of this will become clear as you read through this guide.
Ready?
“A goal without a plan is just a wish.” - Antoine de Saint-Exupéry
Get this ebook for free now!
Content - Part I
Section 1: Getting Started
The first thing you should do when downloading PhotoPills: Enable the Widgets!
How to approach PhotoPills? Set a goal first!
The three PhotoPills Menus (My Stuff, Pills and Academy)
Tell us your pain and we’ll tell you the pill to take (problem vs. solution)
Section 2: Planner - Introduction
Introduction to planning
The 4 parts of the Planner
Section 3: Planner - Top Panels
Panel 1: Shadow length calculator
Panel 2: Pin to pin geodetic info (Black Pin)
Panel 3: Sun/Moon position (azimuth and elevation)
Panel 4: Sun/Moon rise and set times
Panel 5: Twilights
Panel 6: Golden hour and blue hour
Panel 7: Galactic Center visibility (Milky Way)
Panel 8: Milky Way quality and position
Panel 9: Eclipse selector and info
Panel 10: Eclipse phase times
Panel 11: Meteor shower info
Section 4: Planner - Map
Red Pin
Black Pin
Map buttons: (+) Map button and Map settings button
Map tools (Field of View, Depth of Field)
Map information: Sun, Moon, Milky Way, Meteor Showers, Eclipses, Twilights and Shadows
Section 5: Planner - (+) Map button (toolbar)
Section 6: Planner - Map Settings button
Planner modes: Camera mode and Drone mode
Map type
Map tools overview
Field of View tool
Depth of Field tool
Sun/Moon tool
Map layers overview
Sun layer
Moon layer
Milky Way layer
Meteor Shower layer
Eclipse layer
Twilights layer
Shadow layer
Reset Map layers
Section 7: Planner - Time Bar
How to change date and time with the Time Bar
Section 8: Planner - Bottom options
Find
AR (Augmented Reality)
Night AR (Night Augmented Reality)
Load
Save
More > Date
More > Altitudes
More > Horizon
More > Action
Content - Part II
Section 9: Sun
Info
Calendar
AR (Augmented Reality)
Seasons
Action
Section 10: Moon
Info
Calendar
AR (Augmented Reality)
Distances
Action
Section 11: Exposure
Long exposure calculator (ND filters, Star Trails, low light and at night)
Exposure values
Timer
Share
Section 12: Depth of Field (DoF)
Classic depth of field calculator
Inverse
Advanced
To field of view (FoV)
AR (Augmented Reality)
Share
Section 13: Field of View (FoV)
Classic field of view calculator
Inverse
AR (Augmented Reality)
To depth of field (DoF)
Share
Section 14: Depth of Field Table
Depth of field table
Visual
AR (Augmented Reality)
Share
Section 15: Hyperfocal Table
Hyperfocal table
Visual
AR (Augmented Reality)
Share
Section 16: Night Augmented Reality (AR)
Night AR
Settings
Visual calibration
Action
Section 17: Meteor Showers
Section 18: Star Trails
Star Trails calculator
Timer
Share
Section 19: Spot Stars
Spot Stars calculator
AR (Augmented Reality)
Timer
Share
Section 20: Time lapse
Time lapse calculator
Interval table
Timer
Share
Section 21: Timer
Section 22: Subject distance
Subject distance calculator
To depth of field (DoF)
To field of view (FoV)
AR (Augmented Reality)
Share
Section 23: Focal Length Match
Focal length match calculator
Share
Section 24: My Stuff (Menu)
Awards
Plans
Points of Interest
Backup
Settings
Section 25: Academy (Menu)
User Guide
Video Tutorials
"How To" articles
T-Shirts
The Team
Rate the app
Feedback
Glossary
Section 26: This is just the beginning
Part I
1.Getting Started
The first thing you should do when downloading PhotoPills: Enable the Widgets!
Congratulations!
Because you’re here reading these lines, you’ve just entered the selected group of PhotoPillers that know the Widgets exist!
Take advantage of it. :)
Why you should use the PhotoPills Widgets


The PhotoPills Widgets are a shortcut to the key Sun, Light, Moon and Milky Way information (for the location you are and the date you are):
- Sunrise and Sunset times.
- Current light type and remaining time to next light type (only in iOS).
- Golden hour, blue hour and astronomical twilight times.
- Moonrise and Moonset times.
- Moon phase.
- Galactic Center visibility times and position in the sky (Milky Way).
- Your five upcoming photo plans you’ve saved with the Planner.
And they work offline!
Therefore, no matter where you are in the world (even offline), to have a quick look at all the fresh daily information, you won’t even need to go to PhotoPills app. All you have to do is to enable the widgets.
In iOS there are 3 different widgets:
- PhotoPills: Sun and Moon info.
- PhotoPills Night: Galactic Center visibility times and position.
- PhotoPills Plans: Your 5 upcoming photo plans you’ve saved with the Planner.
In Android 5 different widgets:
- PhotoPills: Sun and Moon info, and the Galactic Center visibility times and position. Size: 4×4 cells.
- PhotoPills Moon: Moon info. Size: 4×1 cells.
- PhotoPills Sun: Sun info. Size: 4×2 cells.
- PhotoPills Galactic Center Visibility: Galactic Center visibility times and position. Size: 4×1 cells.
- PhotoPills Plans: Your 5 upcoming photo plans you’ve saved with the Planner. Size: 4×3 cells.
The widgets are super useful and super easy to use... Enable them!
How to enable and use the Widgets
Watch this video to learn how to enable and use the PhotoPills Widgets on both, iOS and Android.
Now that you have enabled the Widgets, read the next section before you even open PhotoPills... It’s important!
How to approach PhotoPills? Set a goal first!
This is key!
The first time you open PhotoPills... Don’t try to master everything!
It’s like trying to master all the buttons and options of your digital camera (or Lightroom or Photoshop) the first time you use it.
You’ll feel overwhelmed and frustrated.
Don’t do it.
Instead, set a goal first!
Do you want to know when the Sun sets today? Calculate the depth of field? Or plan a Milky Way photo idea you have?
Set a goal.
When you know what you want, it’s easier to use PhotoPills to find the answer.
So, set a goal, come back to this guide, find the PhotoPills tool you need to use and learn how to use it. Finally, go to PhotoPills and get the answers...
But let me go straight to the point. Open PhotoPills, we are going to explore the three menus together.
The three PhotoPills Menus (My Stuff, Pills and Academy)

PhotoPills has three main menus:
- Pills: Where you make all the calculations.
- My Stuff: Where you get inspired and access your stuff (plans, points of interest, etc.).
- Academy: Where you learn both, how to use PhotoPills and photography.
You can change from one menu to the other by swiping the main menu right and left. And by tapping the name of the menu (at the top).
Scroll up and down to see more options in the selected menu.
Let’s have a quick look at the options within the menus.
Pills (Menu)
Planner
It’s the most advanced planning tool. Use it to plan any Sun, Moon, Eclipse, Milky Way and Star Trails photo you imagine both from home and in the field.
Sun
It gives you quick access to all the fresh daily information (even offline), including: Sunrise and Sunset times, Sun path view in augmented reality, golden hour, blue hour and twilight times, Moonrise and Moonset times, Galactic Center visibility times…
Moon
It gives you quick access to the main Moon information (even offline), including: Moonrise and Moonset times, Moonphase, Moon path view in augmented reality, Moon calendar and SuperMoon dates.
Exposure
Use this calculator to work out the equivalent exposure time when shooting long exposures in low light, at night or when using ND filters. It also includes a timer and a table of exposure values.
Depth of field (DoF)
Get the depth of field information for a given camera settings, including: hyperfocal distance, total depth of field, DoF near limit an DoF far limit. You can visualize the depth of field info in three ways: on a table, on a picture and on the real world with the augmented reality view (AR).
Field of View (FoV)
Get the field of view information for a given camera settings, including: angle of view (horizontal, vertical and diagonal) and field of view (horizontal, vertical, diagonal). Visualize the FoV on a table, on a picture and on the reality with the augmented reality view (AR). Just tap on the AR view to see the frame on the real world, and see what you’d capture in the frame.
Depth of field Table
Get the depth of field information on a table.
Hyperfocal Table
Get the hyperfocal information on a table.
Night AR
Point your device at the sky and visualize all the key night information on the real world with the augmented reality view, including: Milky Way position, Galactic Center position, Moon position, Moon path, Moon phase, Polaris, south celestial pole, celestial equator and Star Trails patterns.
Meteor Showers
All you need to plan your Meteor Shower shots: Meteor Shower calendar, dates and local times of Meteor Shower peaks for the selected location, Meteor Shower visibility and quality (taking into account Moonlight and daylight) for your location, radiant information and position in the Augmented Reality view, detailed information for each Meteor Shower, Sunrise and Sunset times, Moonrise and Moonset times, number of hours with no Moon, Galactic Center visibility times (Milky Way).
Star Trails
Make Star Trails simulations and figure out the the exposure time you need for a desired Star Trails length, and vice versa. It includes a timer.
Spot Stars
Useful for Milky Way photography. Use it to calculate the maximum exposure time you can use in your night shots to prevent stars from trailing. To capture stars as big bright dots. It includes a timer.
Time lapse
Make all your time lapse calculations in seconds: clip length, shooting interval, number of photos, total memory usage, etc. It includes a timer and a shooting interval table.
Timer
Use it when shooting Star Trails, time lapse and long exposures in low light, at night or with ND filters. Get a notification when the exposure time or total shooting time ends.
Subject distance
Calculate the minimum distance to fit a subject in the frame.
Focal length match
Calculate the focal length and aperture you need to use in a second camera (with different sensor size) to capture the same field of view and depth of field.
My Stuff (Menu)
Awards
Welcome to the PhotoPills Awards. Get inspired by other PhotoPillers. And submit your legendary photos, get featured, win amazing rewards (6,600$) and become a Legend.
Plans
Your to-do list of planned photos. Here you’ll find the photos you’ve planned and saved with the Planner.
Points of Interest
Your list of points of interest (locations). Here you’ll find the points of interest you’ve saved with the Planner.
Backup
Make sure you backup your Plans and Points of Interest from time to time. It’ll create a KMZ file you can send to yourself by email. It also explains how to import your backup file onto PhotoPills.
Settings
Personalize PhotoPills: units (metric, imperial), sync Plans and Points of Onterest with iCloud (only on iOS), aperture stop scale (full, half, third), elevation service provider, azimuth (true north, magnetic north), etc.
Academy (Menu)
User Guide
Download this manual in PDF format or read it online.
Video Tutorials
Videos to help you master PhotoPills.
“How To” articles
Articles to help you master photography.
T-Shirts
Our funny T-Shirts!
The Team
Meet the four friends behind the PhotoPills Team: Germán Marquès (the Developer), Joan Pons (the Designer), Antoni Cladera (The Photographer) and Rafael Pons (the Bard).
Rate the app
Rate PhotoPills on the App Store or on Google Play.
Feedback
Send us suggestions, bugs, complaints... We’re continuously improving PhotoPills. We need your feedback!
Glossary
The glossary contains all the terms used in PhotoPills, including: azimuth, elevation, angular diameter, depth of field, etc.
Well, now that you have a global vision of the tools you can find in PhotoPills.
Let me tell you which tool to use depending on the question you have.
Keep reading!
Tell us your pain and we’ll tell you the Pill to take (problem vs. solution)
“Why the name PhotoPills?”
Good question!
This is the funny part...
We chose the name PhotoPills as a wink to the medical world. Because our main purpose is to cure all the pains you have when planning and shooting your creative ideas: from lack of inspiration, planning the shots and making all the calculations when shooting to learning and improving your photography.
So we locked ourselves in our laboratory for three long years and engineered a pill for every pain photographers have.
These are the pills you should take depending on your pains:
Lack of inspiration
Awards (My Stuff)
Learning photography
"How To" articles (Academy)
Milky Way
Moon
Moon silhouettes videos
Astronomical events
Solar eclipses
Lunar eclipses
Star Trails
Meteor showers
Exposure
Depth of field (DoF)
Golden hour, blue hour and twilights
Azimuth and elevation
Lens filters and long exposure
Learning PhotoPills
Video tutorials and "How To" articles (Academy)
The first thing you need to do when downloading PhotoPills: Enable the Widgets
Calibrating the Augmented Reality views (AR)
Planner: How to move the Red Pin of the Planner
Planner: How to find and plan the Milky Way
Planner: Understanding the (+) Map button of the Planner (Toolbar)
Planner: How to save, share and import plans and locations
Planner: Mastering the Load button of the Planner
Planner: How to plan August 21 2017 total solar eclipse
Planner: How to plan any Star Trails shot you imagine
Planner: Managing the Map
Planner: Sun and Moon info
Planner: The Time Bar
Planner: Twilights and magic hours
Planner: Geodesic information
Planner: Shadow information
Planner: Find Sunrises and Sunsets
Planner: Find Moonrises and Moonsets
Planner: Find a Sun or a Moon at a determined position
Planner: Find a Sun or a Moon over a mountain
Photo planning examples
Plan 1. Total lunar eclipse January 21st 2019 with the Giza pyramids, Cairo (Egypt)
Plan 2. Supermoon rising behind our favorite stone hut in Punta Nati, Menorca (Spain)
Plan 3. Milky Way arching above the Vingerklip, Damaraland (Namibia)
Plan 4. Sun setting through North Window and Turret Arch, Arches National Park (USA)
Plan 5. Manhattanhenge with the Sun and with the Moon, New York (USA)
Plan 6. Full Moon at the top of the Sky Tower, Auckland (New Zealand)
Plan 7. July 2nd Total Solar Eclipse in Chile and Argentina
Plan 8. Sun and Moon rising aligned with the Giant and the Witch, Faroe Islands
Golden hour, blue hour and twilights times
For your current location and date: Widget PhotoPills
For your current location and any date: Sun > Info (Pills)
For any location and any date: Planner > Top Panel 5 and Panel 6
Article: Understanding golden hour, blue hour and twilights
Video: Twilights and magic hours
Sunrise and Sunset times
For your current location and date: Widget PhotoPills
For your current location and any date: Sun > Info (Pills)
For any location and any date: Planner > Top Panel 4
Video: Sun and Moon info
Sun position and path
For your current location and any date: Sun > AR (Pills)
For any location and any date: Planner > Map Sun layers, Planner > AR (Pills)
Video: Sun and Moon info
Sun azimuth and elevation (numeric)
For your current location and any date: Sun > Info (Pills)
For any location and any date: Planner > Top Panel 3
Article: Understanding azimuth and elevation
Video: Sun and Moon info
Sun planning (from home)
You know the date of the shooting: Planner (Pills)
You have an idea but don’t know when it happens: Planner > Find (Pills)
Article: Understanding golden hour, blue hour and twilights
Article: Understanding azimuth and elevation
Article: How to find Sunrises and Sunsets
Video: How to find Sun or Moon over a mountain
Video: Sun and Moon info
Video: Plan 4. Sun setting through North Window and Turret Arch, Arches National Park (USA)
Video: Plan 5. Manhattanhenge with the Sun and with the Moon, New York (USA)
Video: Plan 8. Sun and Moon rising aligned with the Giant and the Witch, Faroe Islands
Moonphase
For your current location and date: Widget PhotoPills (Widgets), Moon > Info (Pills)
For your current location and any date: Moon > Calendar (Pills)
For any location and any date: Planner > Top Panel 3 and Panel 4
Video: Sun and Moon info
SuperMoon dates
Moon > Distances (Pills)
Moonrise and set times
For your current location and date: Widget PhotoPills
For your current location and any date: Moon > Info (Pills)
For any location and any date: Planner > Top Panel 4
Video: Sun and Moon info
Moon position and path
For your current location and any date: Moon > AR (Pills)
For any location and any date: Planner > Map Moon Layers, Planner > AR (Pills)
Article: Understanding azimuth and elevation
Video: Sun and Moon info
Moon azimuth and elevation (numeric)
For your current location and any date: Moon > Info (Pills)
For any location and any date: Planner > Top Panel 3
Article: Understanding azimuth and elevation
Video: Sun and Moon info
Moon planning (from home)
You know the date of the shooting: Planner (Pills)
You have an idea but don’t know when it happens: Planner > Find (Pills)
Article: Moon Photography, the Definitive Guide
Article: How to plan the next full Moon
Article: 7 tips to make your next SuperMoon shine in your photos
Article: How to find Moonrises and Moonsets
Article: How to shoot striking full Moon silhouettes videos
Video: Plan 2. Supermoon rising behind our favorite stone hut in Punta Nati, Menorca (Spain)
Video: Plan 6. Full Moon at the top of the Sky Tower, Auckland (New Zealand)
Video: Plan 8. Sun and Moon rising aligned with the Giant and the Witch, Faroe Islands
Video: How to find Moonrises and Moonsets
Video: How to find Sun or Moon over a mountain
Video: How to find Sun or Moon at a determined position
Video: Plan 2. Supermoon rising behind our favorite stone hut in Punta Nati Menorca (Spain)
Galactic Center visibility times and directions
For your current location and date: Widget PhotoPills Night
For any location and any date: Planner > Top Panel 7, Planner > Map Milky Way layer
Video: How to Find and Plan the Milky Way
Milky Way and Galactic Center position
For your current location and any date: Night AR (Pills)
For any location and any date: Planner > Map Milky Way layer, Planner > Night AR, Planner > Top Panel 8 (Pills)
Video: How to Find and Plan the Milky Way
Milky Way planning
For your location and date (in the field): Night AR (Pills)
For any location and any date (from home): Planner (Pills)
Exposure time for Milky Way: Spot Stars (Pills)
Article: Milky Way Photography - The Definitive Guide
Video: How to Find and Plan the Milky Way
Video: Plan 3. Milky Way arching above the Vingerklip, Damaraland (Namibia)
Star Trails planning
For your current location and any date: Night AR (Pills)
For any location and any date: Planner > Night AR (Pills)
Star Trails length for a given exposure time: Star Trails (Pills)
Article: Star Trails Photography - The Definitive Guide
Video: How to plan any Star Trails shot you imagine
Meteor Shower calendar
For your location: Meteor Showers > Calendar (Pills)
For any location: Planner > Meteor Shower layer
Meteor shower peaks, visibility and quality
For your location: Meteor Showers > Info and Calendar (Pills)
For any location: Planner > Panel 11 and Meteor Shower layer
Meteor shower’s radiant position
For your location: Meteor Showers > AR (Pills)
For any location: Planner > Night AR
Meteor shower planning
For your current location and date: Meteor Showers (Pills)
For any location: Planner > Panel 11 and Meteor Shower layer
Article: Meteor Shower Photography: The Definitive Guide
Eclipse dates and key phase times
For any location: Planner > Top Panel 9 and Panel 10 (Pills)
Eclipse path
For any location: Planner > Map Eclipse layer (Pills)
Eclipse planning
For any location: Planner > Top Panel 9 and Panel 10, Map Eclipse layer (Pills)
Article: Solar Eclipses - The Definitive Photography Guide
Article: Lunar Eclipses - The Definitive Photography Guide
Video: How to plan August 21 2017 total solar eclipse
Video: Plan 1. Total lunar eclipse January 21st 2019 with the Giza pyramids, Cairo (Egypt)
Video: Plan 7. July 2nd Total Solar Eclipse in Chile and Argentina
Video: How to plan August 21, 2017 total solar eclipse
Drone planning
For any location and any date: Planner > Map Drone view (Pills)
Manage your photo plans
Save a photo Plan: Planner > Save (Pills)
Load a photo Plan onto the Planner: Planner > Load (Pills), Plans > [Select Plan] > Action > Send to Planner (My Stuff)
Add alert to your calendar: Plans > [Select Plan] > Action > Calendar (My Stuff), Planner > More > Action > Calendar (Pills)
See your list of photo Plans: Plans (My Stuff)
Delete a photo Plan in iOS: Plans > Swipe left on the Plan > Delete (My Stuff)
Delete a photo Plan in Android: Plans > vertical ellipsis button > Delete (My Stuff)
Backup your photo plans: Backup (My Stuff)
Sync photo plans between devices (only iOS): Settings > Synchronize data (My Stuff)
Video: How to save, share and import plans and locations
Video: Mastering the Load button of the Planner
Manage your locations
Save a point of interes: Planner > Save (Pills)
Load a point of interest onto the Planner: Planner > Load (Pills)
See your list of points of interest: Points of interest > My list (My Stuff)
Delete a point of interest in iOS: Points of interest > My list > Swipe left on the points of interest > Delete (My Stuff)
Delete a point of interest in Android: Points of interest > My list > vertical ellipsis button > Delete (My Stuff) Backup your points of interest: Backup (My Stuff)
Sync Points of interest between devices (only iOS): Settings > Synchronize data (My Stuff)
Video: How to save, share and import plans and locations
Video: Mastering the Load button of the Planner
Equivalent exposure time in low light (or at night)
Exposure (Pills)
Article: Exposure in Photography: The Definitive Guide
Equivalent exposure time Star Trails (single shot)
Exposure (Pills)
Article: Exposure in Photography: The Definitive Guide
Article: Star Trails Photography - The Definitive Guide
Equivalent exposure time with ND filters
Exposure (Pills)
Article: Exposure in Photography: The Definitive Guide brh| Article: Lens Filters and Long Exposure Photography - The Definitive Guide
Exposure value table
Exposure > Exposure Values (Pills)
Depth of field information
DoF, DoF Table (Pills)
Article: Depth of Field - The Definitive Photography Guide
Depth of field on Augmented Reality
DoF > AR, DoF Table > AR (Pills)
Hyperfocal distance information
DoF, Hyperfocal Table (Pills)
Article: Depth of Field - The Definitive Photography Guide
Video: How to focus at the hyperfocal distance
Hyperfocal distance on Augmented Reality
DoF > AR, Hyperfocal Table > AR (Pills)
Field of view information (frame)
FoV (Pills)
Field of view on Augmented Reality (frame)
FoV > AR (Pills)
Minimum shooting distance to fit a subject in the frame
Subject Distance (Pills)
Focal length between different sensor size to keep same FoV and DoF
Focal length match (Pills)
Exposure time for Milky Way
Spot Stars (Pills)
Article: Milky Way Photography - The Definitive Guide
Star Trails length for a give exposure time
Star Trails (Pills)
Article: Star Trails Photography - The Definitive Guide
Time lapse settings
Time Lapse (Pills)
Suggested time lapse shooting intervals
Time Lapse > Interval Table (Pills)
Get alert when a long exposure ends
Exposure > Timer, Spot Stars > Timer, Star Trails > Timer, Timer (Pills)
Change units (metric, imperial)
Settings > Units (My Stuff)
Adjust other settings
Settings (My Stuff)
Buy a PhotoPills T-Shirt
T-Shirts (Academy)
Rate PhotoPills
Rate rate the app (Academy)
Send feedback to the PhotoPills team
Feedback (Academy)
Meet the PhotoPills team
The Team (Academy)
Show your photos to the world
Awards > Submit (My Stuff)
Win rewards ($6,600)
Awards > Submit (My Stuff)
2.Planner - Introduction
The Planner is the first tool in the Pills menu.
Use it to plan any photo you imagine involving natural light, shadows, the Sun, the Moon, a Solar Eclipse, a Lunar Eclipse, a Meteor Shower or the Milky Way for any location on Earth!
So, open PhotoPills and go to the Planner (Pills).
Now, before I explain you all the elements and options of the Planner, it’s important you understand the logic behind planning a photo.
Introduction to planning
The planning work consists in finding the right shooting spot and right shooting date and time the scene you imagine happens.
Therefore, to plan a photo you need to know where the Sun, the Moon, the Eclipse, the radiant of a Meteor Shower or the Milky Way will be for a given location, date and time.
And here is when the Planner makes things much easier!
You have two ways of planning a shot with the Planner:
When you know the date of the shooting (or planning day by day)
This is the most common workflow. It’s when you know the date you wish to go shooting and need to find the right shooting spot and shooting time. For example, when you wish to photograph the Sunset next Sunday, or the next Full Moon, or a determined Eclipse, or the next important Meteor Shower peak or the Milky Way during the next new Moon.
In this case, the Planner allows you to:
- Choose a date and time, by using the Time Bar (the colorful bar below the Map).
- Visualize the key light, shadows, Sun, Moon, Eclipse, Meteor Shower and Milky Way information both on the Map and the Top Panels (above the Map).
- And choose a shooting spot, by moving the Red Pin you see on the Map.
Then, you keep changing the shooting spot (Red Pin) and the shooting time until you find the photo you want.
And if the photo you want is not happening on that date, just try another date.
Watch this video to see an example of the workflow to plan the Moon aligned with a building: Plan 6. Full Moon at the top of the Sky Tower, Auckland (New Zealand).
And watch this video tutorial to see an example of this workflow to plan the Milky Way: Plan 3. Milky Way arching above the Vingerklip, Damaraland (Namibia).
When you don’t know the date of the shooting (using the Planner > Find tool)
Let’s say that you know the shooting spot. You know the photo you want and need to figure out when the Sun or the Moon will be in a determined position in the frame. For example, on top of a building.
In this case you need to:
- Place the Red Pin on the desired shooting spot.
- And use the Find option (at the bottom left-hand corner) to find the shooting date and time.
Watch these video tutorials to see an example of this workflow: Plan 4. Sun setting through North Window and Turret Arch, Arches National Park (USA)
Plan 5. Manhattanhenge with the Sun and with the Moon, New York (USA)
Plan 8. Sun and Moon rising aligned with the Giant and the Witch, Faroe Islands
And here you have a few more (using an older PhotoPills version but they’re also valid): (i) Find Sunrise/Sunset, (ii) Find Moonrise/Moonset, (iii) Find Sun/Moon over a mountain, (iv) Find Sun/Moon at a position.
But let’s slow down a bit. Because before you can start planning, you need to master all the elements of the Planner.
Let’s have a look at the different parts of the Planner.
The 4 parts of the Planner

The Planner has 4 parts: Top Panels, Map, Time Bar and Bottom options.
Top Panels
Swipe right or left to go from one Panel to another.
Here you’ll find all the key light, Sun, Moon, Milky Way, Shadows, Geodetic (terrain topography) Meteor Shower and Eclipse information for the position of the Red Pin and the selected date and time.
Panel 1
Shadow length calculator. Button to switch on the Shadows info layer on the Map. Use it to plan shadows (Sun & Moon). Watch the video tutorial.
Panel 2
Pin to Pin Geodetic info. Take into account topography. Button to switch on the Black Pin on the Map. Sun, Moon, Milky Way arch and Galactic Center altitude above Black Pin ground level. Watch the video tutorial.
Panel 3
Sun/Moon position (azimuth and elevation). Moon phase info. Button to switch on the Sun info layer and the Moon info layer on the Map. Watch the video tutorial.
Panel 4
Sun/Moon rise and set times (and azimuth). Moon phase picture (tap it to jump time to the next important Moon phase). Watch the video tutorial.
Panel 5
Twilight times (civil, nautical, astronomical). Button to switch on the Twilights layer on the Map. Watch the video tutorial.
Panel 6
Magic hours times (golden hour, blue hour). Watch the video tutorial.
Panel 7
Galactic Center visibility (Milky Way). Button to switch on the Milky Way layer on the Map. Watch the video tutorial.
Panel 8
Milky Way quality and position. Milky Way position picture (tap it to jump time to the next new Moon). Watch the video tutorial.
Panel 9
Eclipse information (date, type, magnitude). Button to select the eclipse. And switch on the Eclipse layer on the Map. Watch the video tutorial.
Panel 10
Eclipse phases times. Picture of the eclipse phase (tap it to jump time to the next phase). Watch the video tutorial.
Panel 11
Meteor Shower information (name, activity period, peak date and time, radiant position, and meteors/h of all active meteor showers in the selected date). Button to select the Meteor Shower and switch on the Meteor Shower layer on the Map.
Map
Red Pin
The shooting spot. Place the Red Pin on the location you wish to plan a shot. During the planning, you’ll change the position of the Red Pin until you find the right shooting spot for the photo you wish to take. Watch the video tutorial.
Black Pin
You switch the Black Pin on from Panel 2 (Pin to pin geodetic info). Place it on your subject or any place you wish to measure the elevation angle relative to the Red Pin. It helps you understand terrain topography when planning a shot. Use the Time Bar to change time and align the Sun/Moon/Galactic Center azimuth line with the Black Pin. When the Sun/Moon/Galactic Center azimuth line is aligned with the Black Pin and it's dashed, then the obstacle (hill, mountain) hides the Sun/Moon/Galactic Center. When it's not dashed (continuous), the Sun/Moon will be visible above the obstacle. Watch the video tutorial.
(+) Map button
Switch on the Map toolbar to access the GPS button (place the Red Pin where you are), Move Red Pin button, Undo/Redo, Expand Map, Swap Pins, Expand Map lines, Show your location on the Map, Map type, Compass, Lock buttons view. Watch the video tutorial.
Map Settings button
Located next to the (+) Map button, the Map Settings button allows you to choose between Camera mode, Drone mode, Map type, Map tools (FoV, DoF, Sun/Moon), Map layers (decide what information you wish to see on the Map) and Reset Map layers.
Map information
Visualize on the Map the key Sun, Moon, Milky Way, Twilights, Shadows, Geodetic and Eclipse information layers for the position of the Red Pin and the selected date and time. You control what you see on the Map with the Map Settings button and top Panels. Oh! And you can rotate the Map!!
Time Bar
Use the Time Bar to change the date and time. If you know the date of the shooting, set it using the Time Bar (for example, when you wish to plan the next full Moon). Watch the video tutorial.
Bottom options
Find
Use the Find option to figure out when the Sun or Moon will be where you want it to be in the frame. Watch these video tutorials: (i) Find Sunrise/Sunset, (ii) Find Moonrise/Moonset, (iii) Find Sun/Moon over a mountain, (iv) Find Sun/Moon at a position.
Augmented Reality view (AR)
Use the AR option to visualize the position and path of the Sun and Moon for the position of the Red Pin and the selected date and time. Watch the video tutorial.
Night Augmented Reality view (Night AR)
Use the Night AR option to Visualize the position of the Milky Way (and the Star Trails pattern) for the position of the Red Pin and the selected date and time.
Load
Use the Load option to load a saved photo Plan. Also place the Red Pin to a location based on an address, a saved Point of Interest, a latitude/longitude and a geotagged photo. Watch the video tutorial.
Save
Use the Save option to save a photo Plan or a Point of Interest to your list. Watch the video tutorial.
Date (More button)
Use the More > Date option to set date, time and time zone. Watch the video tutorial.
Altitudes (More button)
Use the More > Altitudes option to manually set the Red Pin and Black Pin altitude and offset.
Horizon (More button)
Use the More > Horizon option to adjust Sunrise/Sunset and Moonrise/Moonset times and azimuths to the height above the horizon. Useful when you’re shooting from top of a great mountain.
Action (More button)
Use the More > Action option to share a photo Plan or a location (email, Facebook, Twitter), add alert to calendar, sent Red Pin position to Maps and copy location coordinates. Watch the video tutorial.
3.Planner - Top Panels
Swipe right or left to go from one Panel to another.
Panel 1: Shadow length calculator

Use this Panel when planning to include the shadow of an object in your photo.
Place the Red Pin on your subject, swipe the top Panels to set Panel 1, set your subject height (Favaritx lighthouse is 28 meters tall), tap the Shadow button (on the Panel) and get the shadow length (on the Panel and on the Map) cast by your subject as you change time with the Time Bar.
This is the information you’ll find on this Panel:
Shadow calculator
Introduce the object's height to calculate its shadow length for the selected date, time and Red Pin position.
Shadow button
Tap on the shadow button to visualize on the Map the length and azimuth (direction) of the shadow cast by an object placed in the location of the Red Pin, caused by the Sun (daytime) or the Moon (nighttime), for the selected date and time.
Note: You can also switch on the Shadow layer by using the Map settings button. You’ll find it on the Map on the bottom right-hand corner (next to the (+) Map button).
 | Shadow length calculator enabled |
 | Shadow length calculator disabled |
Recommended video tutorial: Shadow length calculator Panel.
Panel 2: Pin to pin geodetic info (Black Pin)

Take into account topography (and the height of a building) in your planning!
Use this Panel to find out:
- Whether the Moon, the Sun, the Milky Way arch (the highest point on the Milky Way) or the Galactic Center will be visible above the Black Pin ground level.
- The altitude of the Moon, the Sun, the Milky Way arch (the highest point on the Milky Way) or the Galactic Center above the Black Pin ground Level. If needed, you can compare this altitude with the height of a building when planning your shots.
- The size of the Sun or the Moon you’ll get at the Black Pin distance. Place the Black Pin on your subject and you’ll be able to compare the size of the Sun/Moon with the size of your subject.
Zoom in the Map on the mountain/hill/subject/building. Then, tap the button on the Panel (icon of the Red Pin and Black Pin). A Black Pin will appear on the Map. Finally, place the Black Pin on the mountain/hill/subject/building (drag and drop it), or where you wish the Sun/Moon/Milky Way arch/Galactic Center to be, and zoom out.
Now, use the Time Bar o set the time the Sun/Moon/Milky Way arch/Galactic Center will be aligned with the Black Pin. By comparing the elevation of the Sun/Moon (Panel 3) or Galactic Center (Panel 8) and the elevation angle between the two Pins (Panel 2), you’ll know whether the Sun/Moon/Milky Way arch/Galactic Center will be hidden or not by the terrain.
Also, when the Sun/Moon/Galactic Center azimuth line is aligned with the Black Pin and it's dashed, then the obstacle (hill, mountain) hides the Sun/Moon/Galactic Center. When it's not dashed (continuous), the Sun/Moon/Galactic Center will be visible above the obstacle.
On Panel 2, you also have the Sun/Moon/Milky Way arch/Galactic Center altitude above the Black Pin ground level. And the Sun/Moon size at the Black Pin distance. This information is great to help you plan any Sun/Moon/Milky Way photo taking into account the terrain and/or the height of a building.
The Panel gives you the following information:
Distance between Pins
Very useful to measure distances on the Map and to plan long distance shots with the Sun/Moon.
Azimuth between Pins
The bearing or the angle centred on the Red Pin location and measured between the direction of the Black Pin and the north.
Altitude difference between Pins
Measured from the ground level. It does not take into account the height of a building. This is the Black Pin Altitude minus the Red Pin altitude. It’s negative when the Black Pin is below the Red Pin.
The elevation angle of the Black Pin relative to the Red Pin
Measured from the ground level. It does not take into account the height of a building. It’s negative when the Black Pin is below the Red Pin.
Moon/Sun/Milky Way altitude above Black Pin
When the Moon, the Sun or the Milky Way (Milky Way arch or Galactic Center) is aligned with the Black Pin, the panel shows its altitude above the terrain. This is the altitude above the Black Pin ground level. This way it is super easy to know if the Moon, the Sun or the Milky Way is at the elevation you need above the terrain (or a building).
Moon/Sun size at Black Pin distance
It appears in brackets () at the end of the Moon/Sun altitude above Black Pin. It shows the real Size of the Moon or the Sun. If you place the Black Pin on your subject, then you’ll be able to compare the Moon/Sun size with the size of your subject.
Note: Tap the Black Pin to read latitude/longitude, altitude, altitude difference and elevation difference between Pins.
 | Black Pin enabled |
 | Black Pin disabled |
 | Black Pin |
Recommended video tutorial: Pin to Pin geodetic info Panel.
Panel 3: Sun/Moon position (azimuth and elevation)

Mainly use this Panel when planning a long distance shot with the Moon. Because it give you the elevation of the Moon and Sun for the selected date, time and Red Pin position.
This is the information you’ll find on the Panel:
Position of the Sun (azimuth and elevation)
Useful to plan Sun shots and also to understand the light you’ll have (daytime, golden hour, blue hour, twilights, nighttime). Remember that light depends on the elevation of the Sun. Check this article to understand natural light: Understanding golden hour, blue hour and twilights.
On the Map, the thin orange line tells you the position of the Sun for the selected date and time. And the thick ones are the Sunrise (yellow) and Sunset (orange) directions.
Position of the Moon (azimuth and elevation)
Use the elevation of the Moon to plan your Moon shots. And don’t forget to check the elevation of the Sun to know the type of natural light you’ll have.
On the Map, the thin blue line tells you the position of the Moon for the selected date and time. And the thick ones, the Moonrise (light blue) and Moonset (dark blue) directions.
Moon phase
Read the Moon phase name and percentage.
Sun/Moon button
Tap it to toggle what information is displayed on the Map: Sun and Moon, only Sun, only Moon or no information at all.
Note: You can also use the Map settings button to choose the information you wish to see on the Map. You’ll find it on the Map, at the bottom right-hand corner (next to the (+) Map button).
 | Sun and Moon lines on the Map |
 | Only Sun lines on the Map |
 | Only Moon lines on the Map |
 | No Sun or Moon lines on the Map |
Recommended video tutorial: Sun and Moon info.
Panel 4: Sun/Moon rise and set times

Wish to know when the Sun/Moon rises/sets?
This is the Panel to check!
On this Panel you’ll find:
Sun/Moon rise/set times (and azimuth)
The time and azimuth (time @ azimuth) of sunrise, Sunset, Moonrise and Moonset for the selected date and Red Pin location.
On the Map, the thick lines show the Sunrise (yellow), Sunset (orange), Moonrise (light blue) and Moonset (dark blue) directions.
Note that the colors of the arrows on the top Panel (up and down) are the same as the Sun/Moon rise/set lines on the Map.
 | Sunrise |
 | Sunset |
 | Sun |
 | Moonrise |
 | Moonset |
 | Moon |
Moonphase picture
It shows how you would see the Moon on the selected date and time if you were placed in the location of the Red Pin. Tap once the picture of the Moon to jump to the date of the next important Moon phase. Double-tap the picture of the Moon to jump to the date of the previous important Moon phase.
 | Daytime |
 | Night-time |
 | Moonset in daytime |
 | Moonset in night-time |
Recommended video tutorial: Sun and Moon info.
Panel 5: Twilights

Understanding natural light is key to any photographer!
Please, read the following guide to know what type of photos you can take depending on the light you have: Understanding golden hour, blue hour and twilights.
Panel 5 gives you the twilight information for the selected date and Red Pin position:
Twilight times
Time range of the civil, nautical and astronomical twilights.
Twilight layer button
On iOS, tap on the Twilight button to visualize, on the Map, the worldwide distribution of light. Visualize the parts of the world that are in nighttime, astronomical twilight, nautical twilight, civil twilight, golden hour and daytime for the selected date and time.
On Android, tap on the Twilight button to visualize the light type color layer on the Map. But due to resources consumption, on the Android platform you can’t zoom out and see the world light distribution layer.
Note: You can also switch on the Twilight layer by using the Map settings button. You’ll find it on the Map on the bottom right-hand corner (next to the (+) Map button).
 | Light layer enabled |
 | Light layer disabled |
Recommended video tutorial: Twilights and magic hours.
Panel 6: Golden hour and blue hour

Again, understanding golden hour and blue hour is key to any photographer!
Please, read the following guide to know what type of photos you can take depending on the light you have: Understanding golden hour, blue hour and twilights.
On this Panel you’ll find the time range of the golden hour and the blue hour for the selected date and Red Pin location.
Recommended video tutorial: Twilights and magic hours.
Panel 7: Galactic Center visibility (Milky Way)

Use this Panel when planning the Milky Way!
Place the Red Pin near your subject, set the date you wish with the Time bar (we usually check the New Moon dates first) and tap on the button you see on Panel 7 to start planning.
This is the information you’ll find on the Panel:
Galactic Center visibility
When and where (azimuth and elevation) the Galactic Center will become visible (light grey line on the Map) and not visible (dark grey line on the Map).
Milky Way button
Tap on the button to switch on (and off) the Milky Way Map layer.
Tap on it to see the Milky Way information on the Map: Milky Way arch (dotted arch), Galactic Center position (larger dot on the Arch and thick white line) and Milky Way crossing points with the horizon (thin white line).
Note: You can also switch on the Milky Way Map layer by using the Map settings button. You’ll find it on the Map on the bottom right-hand corner (next to the (+) Map button).
 | Milky Way Map layer enabled |
 | Milky Way Map layer disabled |
On the Map you'll see the following Milky Way information:
 | Milky Way Arch. The larger dot represents the Galactic Center. |
 | Contour circumferences from 0 degrees (outer) to 90 degrees (center) in steps of 10 degrees of elevation. |
 | Direction where the Galactic Center becomes visible for the selected |
 | Direction where the Galactic Center becomes not visible for the selected date |
 | Thick white line: Direction where the Galactic Center is for the selected date and time |
 | Thin white line: Directions where the arch of the Milky Way crosses the horizon |
Recommended video tutorial: How to Find and Plan the Milky Way.
Planning example: Plan 3. Milky Way arching above the Vingerklip, Damaraland (Namibia).
Panel 8: Milky Way quality and position

Again, use this Panel when planning the Milky Way!
This is the information you’ll find on the Panel:
Picture of the Milky Way
It shows you the inclination of the Milky Way in the sky for a given date, time and position of the Red Pin.
It also helps you set the New Moon date fast. Tap it once to jump the date to the next New Moon. Double-tap it to jump the date to the previous New Moon.
Blue energy bar
It tells you if the Moon will add light in the scene. It’s linked to the Moonphase. During New Moon, the energy bar is full (all blue). During Full Moon, the energy bar is empty (all dark).
Position of the Galactic Center
Azimuth and elevation of the Galactic Center for the selected date, time and Red Pin position.
On the Map, the Galactic Center is represented by the larger white dot on the arch. It’s linked with the Red Pin with the white thick line.
Position of the highest point on the Milky Way (center of the arch)
Azimuth and elevation of the highest point of the Milky Way for the selected date, time and Red Pin position.
It’s the point located right at the center of the Milky Way arch you see on the Map.
Note: You can also switch on the Milky Way Map layer by using the Map settings button. You’ll find it on the Map on the bottom right-hand corner (next to the (+) Map button).
 | Milky Way visible |
 | Milky Way not visible |
 | New Moon |
 | Moon phase 50% |
 | Full Moon |
Recommended video tutorial: How to Find and Plan the Milky Way.
Planning example: Plan 3. Milky Way arching above the Vingerklip, Damaraland (Namibia).
Panel 9: Eclipse selector and info

Use this Panel to plan your Sun and Moon eclipse shots!
This is the information on the Panel:
Eclipse selector button
Tap it to choose the eclipse you wish to plan. Once selected, the eclipse information will appear on this Panel, on Panel 10 and on the Map (check the Eclipse Map layer).
On the Map you’ll see the eclipse path information. The information varies between a solar eclipses and Moon eclipses:
- Solar eclipse Map information: path of totality (total eclipse area), partial eclipse area, and no eclipse area.
- Moon eclipse Map information: eclipse visible area, eclipse not visible area, eclipse visible at Moonrise area(color lines area) and eclipse visible at Moonset area (color lines area).
Note: You can also switch on the Eclipse Map layer by using the Map settings button. You’ll find it on the Map on the bottom right-hand corner (next to the (+) Map button).
Eclipse information
Eclipse name, date, magnitude and type (partial, total).
- Eclipse Magnitude: For a solar eclipse, it represents how much of the solar diameter is covered by the Moon. It usually has a value between 0 and 1 inclusive, where 1 is totally eclipsed. For a lunar eclipse, it represents how much of the Moon diameter is covered by Earth's shadow. Because Earth casts two different shadows (umbral and penumbral), PhotoPills gives you two magnitudes, the umbral magnitude (umb) and the penumbral magnitude (pen).
- Eclipse Type: The eclipse type that can be seen from the red pin position (total, partial or not visible).
Planning example: Plan 1. Total lunar eclipse January 21st 2019 with the Giza pyramids, Cairo (Egypt).
Recommended video tutorial: How to Plan August 21 2017 Total Solar Eclipse.
Recommended article: Solar Eclipses 2019: The Definitive Photography Guide.
Recommended article: Lunar Eclipses - The Definitive Photography Guide.
Planning example: Plan 7. July 2nd Total Solar Eclipse in Chile and Argentina.
Panel 10: Eclipse phase times

Again, this is a key Panel to plan your eclipse shots. But to see the information on Panel 10 you need to choose an eclipse on Panel 9.
It displays the following eclipse information:
Eclipse phase picture
It shows the eclipse phase for the selected time and Red Pin position. Tap it to set time to the next important eclipse phase.
Eclipse phase times
The time of all the key eclipse phases. Tap and hold on the desired eclipse phase time to set it on the Time bar.
Planning example: Plan 1. Total lunar eclipse January 21st 2019 with the Giza pyramids, Cairo (Egypt).
Recommended video tutorial: How to Plan August 21 2017 Total Solar Eclipse.
Recommended article: Solar Eclipses 2019: The Definitive Photography Guide.
Recommended article: Lunar Eclipses - The Definitive Photography Guide.
Planning example: Plan 7. July 2nd Total Solar Eclipse in Chile and Argentina.
Panel 11: Meteor Shower selector and info

Use this panel when planning a Meteor Shower.
This is what you’ll find on the panel:
Meteor Shower selector button
Tap the button on the panel, select the Meteor Shower you want to plan and all the key information will be displayed on the panel and on the map (check the Meteor Shower layer).
Now move the Red Pin to the location where you want to plan the Meteor Shower to get all the information for that location.
Note: You can also switch on the Meteor Shower layer by using the Map settings button. You’ll find it on the Map on the bottom right-hand corner, next to the (+) Map button.
Meteor Shower information
Meteor Shower name, activity period, peak date and time, radiant coordinates (azimuth and elevation) and the number of meteors/h for the position of the Red Pin:
- Activity period: This is the period of time when the Meteor Shower is active.
- Peak information: The peak date and local time.
- Radiant: It’s the point in the sky where all meteors appear to originate during the Meteor Shower. It’s located within or near the constellation that give the name of the Meteor Shower. Knowing where the radiant is at all times is key. It helps you decide your shooting spot and framing, depending on the image you wish to capture.
- Meteors/h: Number of meteors/h. The higher it is, the more intense is the Meteor Shower. For example, during the peak night of the Perseids, the rate could theoretically reach 100 meteors/hour.
Recommended article: Meteor Showers - The Definitive Photography Guide.
4.Planner - Map

The Map is the central part of the Planner and where the most planning work will happen.
To plan a photo you’ll have to learn how to move the Red Pin and understand how the Sun, Moon, Meteor Shower, Eclipse and Milky Way information is displayed on the Map for a given date and time.
Notice that you can rotate the Map if you need it!
Also, to plan a shot you’ll have to master the two Map buttons: (+) Map button and Map Settings button.
Finally, you’ll have to know how to work with the Black Pin and the top Panel 2 to take into account the landscape topography.
Let’s dig deeper into the different elements of the Map.
Red Pin
 | Red Pin |
It’s the shooting spot. Place the Red Pin in the location you want to plan a shot. Keep moving it until you find the shooting spot that makes the photo possible.
All the information displayed in the Planner is related to the location of the Red Pin.
It’s key you learn how to move the Red Pin.
There are multiple ways to move the Red Pin:
- Drag and drop: Tap and hold on the Red Pin. The pin will lift. Drag the finger on a new location and lift it to drop the pin.
- Long press the Map: Tap and hold on any location on the Map to bring the pin to that location.
- Move the pin to your current location: Tap the (+) button on the Map to show the Map toolbar and then tap the GPS button. It's the first button on the left in this toolbar.
- Move the pin with the Move pin button: Tap the (+) button on the Map to show the Map toolbar and then tap the Move Pin button. It's is the second button on the left in this toolbar. Just next to the GPS button.
- Move the pin to an address: Tap the Load button in the bottom bar and use the top search address.
- Move the pin to a coordinate: Tap the Load button in the bottom bar and select Latitude/Longitude.
- Move the pin to a geotagged photo location: Tap the Load button and select Geotagged photo. If the selected photo has a GPS location in the EXIF data, the Red Pin will be placed to this location.
- Move the pin to a Point of Interest: Tap the Load button and select a Point of Interest from you list.
Note: If you have lost the Red Pin and you don’t have a clue where it is, just shake your device! :) The Map will center in the Red Pin location and the date and time will be set to your current time.
Recommended video tutorial: How to move the Red Pin.
Black Pin
 | Black Pin |
The Black Pin is linked to the Panel 2 (Pin to Pin geodetic info). It helps you understand the topography when planning a shot.
This is how you use it:
- Tap on the button you see on Panel 2 to switch it on. Zoom in onto the location you wish to place the Black Pin before tapping the button. This way the Black Pin will appear near the location you wish to place it, your subject for example.
- Then, place the Black Pin (drag and drop it) on a mountain, or on your subject, and read the topography information on Panel 2 (distance between pins, azimuth between pins, altitude difference and elevation difference).
- Also tap once on the Black Pin to get this info: latitude/longitude, altitude, altitude difference between Black Pin and Red Pin, elevation difference between Black Pin and Red Pin.
- Use the Time Bar to set the time the Sun/Moon/Galactic Center will be aligned with the mountain. By comparing the elevation of the Sun/Moon (see Panel 3) or Galactic Center (see Panel 8) and the elevation angle between the two Pins, you’ll know whether the Sun/Moon/Galactic Center will be hidden or not by the mountain.
- Also, when the Sun/Moon/Galactic Center azimuth line is aligned with the Black Pin and it's dashed, then the obstacle (hill, mountain) hides the Sun/Moon/Galactic Center. When it's not dashed (continuous), the Sun/Moon/Galactic Center will be visible above the obstacle.
You can also place the Black Pin on your subject to have it perfectly identified on the Map.
You need to master the Black Pin!
Note: If you have the Black Pin visible on the Map, but it’s far away from your current Map area, just tap once the Black Pin button (on Panel 2) to hide it and tap it again to drop it near your location. :)
Recommended video tutorial: Pin to Pin geodetic info Panel.
Map buttons: (+) Map button and Map settings button
At the bottom right-hand corner of the Map you’ll find the two Map buttons. They are key!
 | (+) Map button: Tap it to see a toolbar with multiple options, including the GPS button (to place the Red Pin where you are), Move Red Pin button, Undo/Redo, Expand Map, Swap Pins, Expand lines (expand Sun/Moon lines), Map type, Lock toolbar (see section 5). |
 | Map Settings button: Tap it to set what information you wish to see on the Map, including the Planner mode (Camera mode or Drone mode), Map Type, Map tool (Field of View, Depth of Field, Sun/Moon), Map layers (Sun, Moon, Milky Way, Meteor Shower, Eclipse, Twilights and Shadows) and Reset layers button (see section 6). |
Map tools (Field of View, Depth of Field, Sun/Moon)
Tap the Map Settings button (see previous section). Then, tap on the Map tool you wish to use on the Map (Field of View, Depth of Field, Sun/Moon).
Go to section 6 to learn how to use these tools.
Map info: Sun, Moon, Milky Way, Meteor Shower, Eclipse, Twilights, and Shadows
Tap the Map Settings button (see previous section) and switch on the information you wish to see on the Map (Sun, Moon, Milky Way, Meteor Showers, Eclipse, Twilights and Shadows).
Would you like to know what kind of info you can use and how it is represented on the Map? Go to section 6!
Oh! And remember that you can rotate the Map at you will. ;)
5.Planner - (+) Map button (toolbar)


The options hidden within the (+) Map button will help you a lot with the planning.
Just tap on the (+) button you see on the Map (bottom hand-right corner, next to the Map settings button) to have access to the following options (swipe left to see all the options):
 | GPS button: Quickly place the Observer's pin in your current position. |
 | Move Red Pin button: It is very useful for long distance moves. Tap on it. Then, scroll the Map to explore the territory. Once you have found a good location, tap on it again, or tap on the white X to place the Red Pin in the desired location. |
 | Undo button: Very useful to recover the previous position of the Red Pin and the Black Pin. This button doesn’t act on time. |
 | Redo button: Very useful to re-recover the previous position of the Red Pin and the Black Pin. This button doesn’t act on time. |
 | Expand Map button: Work comfortably with a larger Map screen. |
 | Swap pins button: Tap it when you want to swap the position of the Red Pin and the Black Pin. This is very useful when you want to enter the position of the Black Pin by introducing the latitude and longitude. Just place the Red Pin using the desired latitude and longitude using the Load button (bottom options, below the Time Bar) and then tap the Swap button. |
 | Extend Sun/moon azimuth lines button: Use it to figure out where you can place the Red Pin for a given Sun or Moon alignment. |
 | Show your current position on Maps button: Enable/disable your current position on the Map, directly from the Planner. |
 | Change Map type button: Change the Map type faster, directly from the Planner. You can also change the Map type form the Map Settings button (next to the (+) Map button). |
 | Compass button: Auto rotate the Map according to compass orientation. It helps to orientate yourself when doing field work. |
 | Block Map buttons: Tap it if you want to have all the options visible all the time. Tap on it again to hide the options. |
Everytime you use one of the options, the button of the option will appear besides the (+) Map button. This way you can use it again without having to tap on the (+) Map button.
To delete this new button from the Map, just do a long press on it and drag it to the (+) Map button. You’ll see how an icon of a trash appears, then drop it, and the button will be removed from the Map.
Recommended video tutorial: Understanding the (+) Map button.
6.Planner - Map Settings button


We love this button! Because it allows us to decide what we wish to see on the map, and much more.
Let’s start for the beginning... The Planner Modes (Camera vs Drone).
Planner modes: Camera mode and Drone mode


The default Planner mode is the Camera mode. Use it when planning a photo you’ll take with your camera.
And then, you have de Drone mode, to plan your drone shots!
The Drone mode includes:
- 5 Drone buttons:
- Drone selector: Select your drone or the camera you’ve attached to a drone.
- Focal length: Select the focal length you’ll use with your drone. If it’s in grey it displays the fixed focal length of your selected drone.
- Composition grid: Choose from different composition rules (thirds, golden ratio, triangle, diagonal, golden spiral, etc.).
- Visible/Invisible: Hide the Drone, Sun, Moon and Milky Way Map lines to enjoy a clean view of the Map.
- Landscape/Portrait: Choose between landscape and portrait shooting orientation.
- Drone frame on the Map: It shows what the drone is capturing in the frame based on its altitude. Zoom in and out the Map to adjust the drone altitude and frame.
- Drone altitude: Approximate altitude of the drone needed to capture the frame you see on the Map.
- Area: The field of view the drone is capturing.
- Grid: Only visible when you select a grid that has more than one position with the Composition Grid button (triangle, golden spiral, etc.). You can tap on the name of the Grid to choose a different position of the same grid.
Map type button
Use this button to change the Map type of the Planner.
Note: You can use Maps offline! If you think there will be no network coverage, to create a Map that you can access offline you must proceed as follows: In the Planner, view the locations you want available offline by panning and zooming in and out to cover all the views you need. Notice that iOS and Android store the offline Map tiles in the cache memory. Thus, if you’re running out of memory on your device, the Map views will be deleted.
Map tool overview


The Map tool button allows you to choose the tool you wish to use on the map.
By default, no Map tool is enabled. The option None is selected.
Notice that you can only select one tool at a time because each tool serves a different purpose… Divide and conquer!
You can choose from the following tools:
Field of View
It shows the Field of View on the map for the selected camera, focal length, focus distance, shooting orientation (landscape, portrait) and shooting direction (azimuth). It helps you quickly assess the focal length (and shooting distance) you need to get the frame you want.
Depth of Field
It shows both the Field of View and Depth of field on the map for the selected camera, focal length, aperture, focus distance, shooting orientation (landscape, portrait) and shooting direction (azimuth). It helps you figure out the settings you need for the desired frame and depth of field.
Sun/Moon tool
It shows the shooting distance from the Black Pin to get the desired size of the Sun/Moon.
Field of View tool


Once you’ve planned the shooting spot and shooting date and time, the Field of View (FoV) map tool allows you to visualize on the map what area of the scene will be captured in the frame. The area that won’t be captured is covered by a dark layer.
This tool helps you assess the focal length (and shooting distance) you need to capture the frame you want.
To see the FoV on the map, set the following settings you wish to use for the shot using the settings box at the top of the map:
 | Select your camera. The crop factor will be taken into account in the calculations. |
 | Set the focal length. Here, you can choose to set the nominal value or the 35mm equivalent. You can also add a teleconverter, and even lock the focal length value. Use this option when you don’t want to change the field of view directly from the map. |
 | Set the focus distance. Introduce a custom distance or choose to focus at the Black Pin. |
 | Set the shooting orientation, landscape or portrait. |
 | Set the azimuth. This is the direction you’re aiming the camera at (the shooting direction). Introduce a custom azimuth or choose to align it with the Black Pin. |
 | See the Field of View numbers. Tap the last button of the settings box to see the field of view values on a table and represented on a picture. |
You can also change the field of view and shooting direction directly on the map:
 | To change the field of view, drag the two black circles that you see on the two field of view lines. This will help you to quickly assess the focal length you need. |
 | To change the shooting direction, drag the black circle you see on the field of view central line. |
Note that when you change the field of view and/or shooting direction on the map, their values also change in the settings box at the top of the map.
Depth of Field tool


Once you’ve planned the shooting spot and shooting date and time, the Depth of Field map tool allows you to visualize both the depth of field (DoF) and the field of view (FoV) information on the map. The area that won’t be captured in the frame is covered by a dark layer on the map.
This tool helps you assess the settings you need to get the frame and depth of field you want.
This is the depth of field information you’ll see on the map:
 | DoF near limit (gray arch). |
 | DoF far limit (gray arch). When the depth of field far limit is infinity, its value will appear on the bottom left hand corner of the map. |
 | Focus distance (red arch). |
 | Hyperfocal distance (blue arch). |
To see the DoF and FoV on the map, set the settings you wish to use using the settings box at the top of the map:
 | Select your camera. The crop factor will be taken into account in the calculations. |
 | Set the focal length. Here, you can choose to set the nominal value or the 35mm equivalent. You can also add a teleconverter, and even lock the focal length value. Use this option when you don’t want to change the field of view directly from the map. |
 | Set the aperture. |
 | Set the focus distance. Introduce a custom distance or choose to focus at the Black Pin or the hyperfocal distance. |
 | Set the shooting orientation, landscape or portrait. |
 | Set the azimuth. This is the direction you’re aiming the camera at (the shooting direction). Introduce a custom azimuth or choose to align it with the Black Pin. |
 | See the Depth of field numbers. Tap the last button of the settings box to see the depth of field numbers represented on a picture. |
Similarly to what happens with the Field of View map tool, you can change the field of view and shooting direction (azimuth) directly on the map:
 | To change the field of view, drag the two black circles that you see on the two field of view lines. This will help you to quickly assess the focal length you need. |
 | To change the shooting direction, drag the black circle you see on the field of view central line. |
Note that when you change the field of view and/or shooting direction on the map, their values also change in the settings box at the top of the map.
Sun/Moon tool


Quickly figure out the shooting distance for the Sun/Moon size you need!
Imagine that you’re planning the next full Moon. In the Planner, you place the Red Pin in the location you wish to plan the shot and set the full Moon date.
When designing a Moon (or Sun) long distance shot, once you’ve decided the size of the Moon you want compared to your subject, you need to calculate the shooting distance that gives you the desired Moon size. So you know the distance you have to place the Red Pin… to start looking for the shooting spot that gives you the right Moon alignment.
Till now, as a rule of the thumb, we used the PhotoPills rule of 100 to calculate it. Therefore, to get the shooting distance, we multiplied the desired Moon size by 100.
Well…
Now you can use the new Sun/Moon map tool to work out the shooting distance faster and with more precision.
In the Planner, place the Black Pin on your subject. Then tap on the Map settings button (next to the “+” map button). And switch on the Sun/Moon map tool.
To calculate the shooting distance, use the tool box that appears above the map (under the top panels):
 | Choose to plan the Sun or the Moon. |
 | Set the Sun/Moon size you want. This is the diameter of the Sun/Moon. |
 | You can also set the shooting distance if you wish to calculate the size of the Moon you’ll get. |
On the map, a gray circumference will point out the shooting distance you need. This way, based on the desired alignment and desired Moon size, you’ll quickly know where to place the Red Pin.
Map layers overview


The Map layers menu allows you to comfortably choose the information you want to have visible on the Map: Sun, Moon, Milky Way, Meteor Shower, Eclipse, Twilights and Shadow.
To switch on and off a layer tap on the eye icon you see on the left.
 | Layer visible |
 | Layer not visible |
These are the layer options you have available:
Sun layer
Layer styles:
- Standard: Sunrise and Sunset directions (thick azimuth lines) for the selected date. Direction of the Sun (thin azimuth line) for the selected date and time. This layer is linked to Panel 3 and Panel 4.
- Path: Path and position of the Sun for the selected date and time. This layer is linked to Panel 3 and Panel 4.
- Light direction: Position of the Sun and light direction for the selected date and time. This layer is linked to Panel 3 and Panel 4.
More options:
- Show Sun size: It shows the angular diameter of the Sun on the Map. Use it when planning a long distance Sun shot. Zoom on your subject and on the Sun azimuth line to see how big the Sun will be compared to your subject.
Moon layer
Layer styles:
- Standard: Moonrise and Moonset directions (thick azimuth lines) for the selected date. And the direction of the Moon (thin azimuth line) for the selected date and time. This layer is linked to Panel 3 and Panel 4.
- Path: Path and position of the Moon for the selected date and time. This layer is linked to Panel 3 and Panel 4.
- Light direction: Position of the Moon and light direction for the selected date and time. This layer is linked to Panel 3 and Panel 4.
More options:
- Show Moon size: It shows the angular diameter of the Moon on the Map. Use it when you plan a long distance Moon shot. Zoom on your subject and on the Moon azimuth line to see how big the Moon will be compared to your subject.
Milky Way layer
It shows the position of the Milky Way and Galactic Center for a given date and time. This layer is linked to Panel 7 and Panel 8.
Meteor Shower layer
Choose the Meteor Shower you want to see on the map and start planning your Meteor Shower shot. This layer is linked to Panel 11.
Eclipse layer
Choose the Solar and Lunar eclipse you wish to see on the Map. And start planning your eclipse photo ideas. This layer is linked to Panel 9 and Panel 10.
Twilights layer
It colors the Map view according to the light distribution (golden hour, blue hour and twilights). This layer is lined to Panel 5 and Panel 6.
Shadow layer
It shows the shadow length and direction on the Map cast by an object of the selected height. This layer is linked to Panel 1.
Reset Map layers
Use this button to switch on the default layer configuration (Sun-Standard, Moon-Standard and Twilights).
Sun layer
Choose the Sun layer style you need to plan your Sun shots from the Map Settings button (bottom right-hand corner, next to the (+) Map button).
Standard (Sun)


The Sun Standard layer shows the direction of the Sunrise (thick yellow line) and the Sunset (thick orange line) for the selected date and the Red Pin position. It also shows the position of the Sun (thin yellow line) for the selected date, time and Red Pin position.
 | Sunrise |
 | Sunset |
 | Sun |
On Panel 4 (see second screenshot above) you have the Sunrise and Sunset times. And on Panel 3 you have the Sun position coordinates (azimuth and elevation).
Use the Sun Standard layer and the top Panels (3 and 4) to plan any Sun shot you imagine.
Recommended video tutorial: Sun and Moon info.
Path (Sun)


The Sun Path layer shows the same info thant the Standard layer plus the Sun path for the selected date.
Working together with the Sun Path and the contour circumferences you can quickly assess the position of the Sun in the sky (direction and elevation).
 | Sun path |
 | Contour circumferences from 0 degrees (outer) to 90 degrees (center) in steps of 10 degrees of elevation. |
Light direction (Sun)


If you wish to figure out how light will hit your subject on a given date, this is your layer!
The Sun Light direction layer shows the direction of light throughout the selected date.
 | Light direction and time |
Show Sun Size


This option is super useful when planning long distance shots of the Sun with the Sun Standard or Path layers. Switch the Sun size on and the azimuth line of the Sun will turn into a sector showing the angular diameter of the Sun.
This way you’ll be able to visualize how big the Sun will be compared to your subject directly on the Map.
Note: The angular diameter of the Sun varies around 0.5 degrees. It’s pretty small, so make sure you zoom in on the subject to see it!
 | Angular diameter of the Sun (or Sun size) |
Show real azimuth lines


Earth is not flat!
When planning Sun alignments for short shooting distances, assuming the azimuth lines to be straight lines works pretty well.
But for long shooting distances, Earth curvature must be taken into account when drawing the azimuth lines on the map, to have a more precise position of the Sun.
So switch on Show real azimuth lines.
This will give you a more accurate position of the Sun on the map.
Notice that the Sun azimuth lines aren’t straight lines anymore. They are curves, to show you a more real position of the Sun.
Moon layer
Choose the Moon layer style you need to the plan your Moon shots from the Map Settings button (bottom right-hand corner, next to the (+) Map button).
Standard (Moon)


The Moon Standard layer shows the direction of the Moonrise (thick light blue line) and the Moonset (thick dark blue line) for the selected date and the Red Pin position. It also shows the position of the Moon (thin blue line) for the selected date, time and Red Pin position.
 | Moonrise |
 | Moonset |
 | Moon |
On Panel 4 (see the second screenshot) you have the Moonrise and Moonset times. And on Panel 3 you have the Moon position coordinates (azimuth and elevation).
Use the Moon Standard layer and the top Panels (3 and 4) to plan any Moon shot you imagine.
Recommended video tutorial: Sun and Moon info.
Path (Moon)


The Moon Path layer shows the same info than the Standard layer plus the Moon path for the selected date.
Working together with the Moon Path and the contour circumferences you can quickly assess the position of the Moon in the Sky (direction and elevation).
 | Moon path |
 | Contour circumferences from 0 degrees (outer) to 90 degrees (center) in steps of 10 degrees of elevation. |
Light direction (Moon)


If you wish to figure out how light will hit your subject on a given date, this is your layer!
The Moonlight direction layer shows the direction of light throughout the selected date.
Notice that the thin blue lines showing the direction of light will only appear during nighttime. Because Moonlight is only important at night!
 | Light direction and time |
Show Moon Size


This option is super useful when planning long distance shots of the Moon with the Moon Standard or Path layers. Turn it on and the azimuth line of the Moon will turn into a sector showing the angular diameter of the Moon.
This way you’ll be able to visualize how big the Moon will be compared to your subject directly on the Map.
Note: The angular diameter of the Moon varies around 0.5 degrees. It’s pretty small, so make sure you zoom in on the subject to see it!
 | Angular diameter of the Moon (or Moon size) |
Show real azimuth lines


Earth is not flat!
When planning Moon alignments for short shooting distances, assuming the azimuth lines to be straight lines works pretty well.
But for long shooting distances, Earth curvature must be taken into account when drawing the azimuth lines on the map, to have a more precise position of the Moon.
So switch on Show real azimuth lines ;)
This will give you a more accurate position of the Moon on the map.
Notice that the Moon azimuth lines aren’t straight lines anymore. They are curves, to show you a more real position of the Moon.
Milky Way layer


Switch on the Milky Way layer from the Map Settings button (bottom right-hand corner, next to the (+) Map button) to see the following Milky Way information on the Map: where the Galactic Center will become visible (light grey line) and not visible (dark grey line) for the selected date and Red Pin position. Also, at nighttime, you’ll see the Milky Way arch (dotted arch), Galactic Center position (larger dot on the Arch and thick white line) and Milky Way crossing points with the horizon (thin white line).
You can also switch the Milky Way layer from Panel 7 (Galactic Center visibility Panel).
Use the Milky Way layer to plan your Milky Way shots from home (or in the field). Use the information on the Map together with the information displayed in the two Milky Way Panels above the Map (Panel 7 and Panel 8).
Again, this is the Milky Way info you'll see on the Map:
 | Milky Way Arch. The larger dot represents the Galactic Center. |
 | Contour circumferences from 0 degrees (outer) to 90 degrees (center) in steps of 10 degrees of elevation. |
 | Direction where the Galactic Center becomes visible for the selected |
 | Direction where the Galactic Center becomes not visible for the selected date |
 | Thick white line: Direction where the Galactic Center is for the selected date and time |
 | Thin white line: Directions where the arch of the Milky Way crosses the horizon |
Recommended video tutorial: How to Find and Plan the Milky Way.
Meteor Shower layer


Tap the Meteor Shower layer and choose the Meteor Shower you want to plan from the calendar. All the key Meteor Shower information will be displayed on the Map and on Panel 11.
Note: You can also choose the Meteor Shower by tapping the button on Panel 11.
This is the Meteor shower information you'll find on the Map:
- Radiant path: The path the radiant will follow during the night. It appears as an arch on the map. It’s where the radiant is moving.
- Radiant position: The radiant is displayed as a circle on the path. The radiant azimuth line (that starts at the Red Pin) shows you where the radiant is at the selected date and time.
- Concentric circumferences: A kind of contour lines that help you understand the elevation of the radiant. The azimuth and the elevation of the radiant also appear on Panel 11.
And on Panel 11 you have the Meteor Shower name, activity period, peak date and time, radiant coordinates (azimuth and elevation) and number of meteors/h (of all active meteor showers) for the position of the Red Pin and selected date and time.
Also note that on the Time Bar you have the path of the radiant of the selected Meteor Shower and the number of meteors/h of all active Meteor Showers (gray graph).
Swipe the Time Bar to see how the radiant changes its position throughout the night.
Again, knowing the position of the radiant at all times will help you adjust your shooting spot and framing.
Eclipse layer


Switch on the Eclipse layer, tap on it and choose from the eclipse calendar the Sun or Moon eclipse you wish to plan. All the key eclipse information will be displayed on the Map, on Panel 9 and on Panel 10.
You can also choose the Eclipse by tapping the button on Panel 9.
This is the Sun Eclipse information you'll find on the Map:
- Map central dark area: It’s the path of totality (the area of total darkness). In other words, the area where you can observe how the Moon will completely cover the Sun.
- Map blue line within the path of totality: It’s the centerline. The further away from the centerline you are (while being in the path), the shorter amount of time the Sun will be covered by the Moon. In other words, you will see a shorter totality duration.
- Map yellow lines: Outside the path of totality you’ll be able to see a partial eclipse. The first yellow line on both sides of the path represents the locations where the Moon will cover 80% of the Sun. The next yellow line represents 60% and so on. The furthest from the path of totality, the more partial the eclipse will be.
- Map Greatest Duration Point (GD): The location where totality lasts longer, where the phase of total eclipse lasts longer.
- Map Greatest Eclipse Point (GE): Don’t confuse it with the Greatest Duration Point. The Greatest Eclipse Point is not where the total eclipse lasts longer. It is just a geometric point. GE wasn’t a good name choice at all. It is actually the location where the shadow of the Moon is nearest to the center of the Earth. Sometimes, it falls very close to the GD point, but it’s not always the case.
Regarding the Moon eclipses, you'll need first to understand the 7 phases of a total lunar eclipse:
- Penumbral eclipse begins (P1): When the penumbral part of Earth's shadow starts moving over the Moon.
- Partial eclipse begins (U1): Earth's umbra starts covering the Moon.
- Total eclipse begins (U2): Earth's umbra completely covers the Moon. The Moon turns into red, brown or yellow.
- Greatest eclipse: When the Moon passes closest to the center of the Earth's shadow.
- Total eclipse ends (U3): Earth's umbra starts moving away from the Moon.
- Partial eclipse ends (U4): Earth's umbra completely leaves the Moon.
- Penumbral eclipse ends (P4): Earth's penumbral shadow moves away from the Moon. It's the end of the eclipse.
Given the Moon eclipse phases, this is the Moon Eclipse information you'll find on the Map:
- Eclipse visible area: The Map label Eclipse visible shows you the map area where all phases of the Moon eclipse are visible (P1, U1, U2, Total, U3, U4, P4). This is the area between the blue lines (P1 and P4).
- Eclipse visible at Moonrise area: The Map label Eclipse visible at Moonrise shows you the map area where at least one of the eclipse phases is visible during Moonrise. This is the area between the two blue lines (P4 and P1) which also contains the yellow and red lines.
- Eclipse visible at Moonset area: The Map label Eclipse visible at Moonset shows you the map area where at least one of the eclipse phases is visible during Moonset. This is the area between the two blue lines (P4 and P1) which also contains the yellow and red lines.
- Eclipse not visible area: The Map label Eclipse not visible shows you the map area where the eclipse is not visible (because the eclipse happens when the Moon is under the horizon). This is the area between the blue lines (P1 and P4).
- Map Greatest Eclipse Point (GE): It's the moment when the Moon passes closest to the axis of Earth's shadow.
For the eclipse Moonrise area:
- Area between the blue and yellow lines (P4 and U4): It represents the locations where the Moon rises during the penumbral eclipse, after the end of the total eclipse. It’s visible until the end of the penumbral eclipse (P4).
- Area between the yellow and red lines (U4 and U3): It represents the locations where the Moon rises during the partial eclipse, after the end of the total eclipse. The end of partial eclipse (U4) and end of penumbral eclipse (P4) phases are visible.
- Area between the two red lines (U3 and U2): It represents the locations where the Moon rises during the total eclipse, and the end of total eclipse (U3), end of partial eclipse (U4) and end of penumbral eclipse (P4) phases are visible. Depending on the location within this area, the maximum eclipse phase may or may not be visible.
- Area between the red and yellow lines (U2 and U1): It represents the locations where the Moon rises during the partial eclipse. All phases are visible except for the penumbral eclipse (P1) and the beginning of the partial eclipse (U1).
- Area between the yellow and blue lines (U1 and P1): It represents the locations where the Moon rises during the penumbral eclipse. All phases are visible except for the beginning of the penumbral eclipse (P1).
For the eclipse Moonset area:
- Area between the blue and yellow lines (P4 and U4): It represents the locations where all the Moon eclipse phases are visible except for the final of the penumbral eclipse (P4).
- Area between the yellow and red lines (U4 and U3): It represents the locations where all the Moon eclipse phases are visible except for the end of the partial eclipse (U4) and the end of the penumbral eclipse (P4). When the Moon sets, the eclipse is partial.
- Area between the two red lines (U3 and U2): It represents the locations where the beginning of the penumbral eclipse (P1), the beginning of the partial eclipse (U1) and the beginning of the total eclipse (U2) phases are visible. When the Moon sets, the eclipse is total. Depending on the location within this area, the maximum eclipse phase may or may not be visible.
- Area between the red and yellow lines (U2 and U1): It represents the locations where only the beginning of the penumbral eclipse (P1) and the beginning of the partial eclipse (U1) phases are visible. When the Moon sets, the eclipse is partial.
- Area between the yellow and blue lines (U1 and P1): It represents the locations where only the beginning of the penumbral eclipse (P1) phase is visible. When the Moon sets, the eclipse is penumbral.
Planning example: Plan 1. Total lunar eclipse January 21st 2019 with the Giza pyramids, Cairo (Egypt).
Recommended video tutorial: How to Plan August 21 2017 Total Solar Eclipse.
Recommended article: Solar Eclipses 2019: The Definitive Photography Guide.
Recommended article: Lunar Eclipses - The Definitive Photography Guide. Planning example: Plan 7. July 2nd Total Solar Eclipse in Chile and Argentina.
Twilights layer


Switch on the Twilight layer from the Map Settings button (bottom right-hand corner, next to the (+) Map button). You can also switch it on from Panel 5 (Twilights Panel).
On iOS, zoom out too see the worldwide distribution of light. You’ll visualize the parts of the world that are in nighttime, astronomical twilight, nautical twilight, civil twilight, golden hour and daytime for the selected date and time.
On Android, you’ll be able to see the Map with the hue of the type of light happening during the selected date and time. On the Android platform, the world light distribution layer hasn’t been implemented yet due to resources consumption.
Shadow layer


Wish to plan a shot involving the shadow cast by your subject? Yes? Then, switch on the Shadow layer, set the height of the subject and visualize its shadow on the Map!
Switch on the Shadow layer from the Map Settings button (bottom right-hand corner, next to the (+) Map button). You can also switch it on from Panel 1 (Shadow length calculator).
Recommended video tutorial: Shadow information.
Reset Map layers


Tap the Reset Map layers button to have the following Map layers visible: Sun-Standard, Moon-Standard and Twilights.
The Map tool will be set to None and any other layer will be switched off.
7.Planner - Time Bar


The Time Bar is the colorful bar you see just below the Map.
When planning a shot, use the Time Bar to change the date and the time and see how the Sun, the Moon, the Shadows, the Light or Milky Way info changes on the Map and top Panels.
How to change date and time with the Time Bar
This is how you can change date and time with the Time Bar:
- Drag the Time Bar towards the left to go forwards in time and towards the right to go backwards in time. The normal time range is 24 hours.The distribution of light over a 24-hour period is represented on the bar. Therefore, you can visually find out when it is nighttime, astronomical twilight, nautical twilight, civil twilight, golden hour and daytime.
- Tap on the centre of the Time Bar to set a future date and time. In this screen, you can manually select your time zone. This is very useful if you are in an area where there is no network coverage.
- Double tap on the centre of the Time Bar to come back to the current date and time.
- Tap on the right-hand side of the Time Bar to jump to the next important event (Sunset, golden hour, blue hour, twilights, Sunrise, Moonrise, Moonset).
- Tap on the left-hand side of the Time Bar to jump backwards to the previous important event (Sunset, golden hour, blue hour, twilights, Sunrise, Moonrise, Moonset).
- Do a long press (tap and hold) on the Time Bar to switch from a 24-hour time range to a 15-minute time range, and vice versa.
- Shake the device to re-centre the Red Pin on the Map and go to current date and time.
It’s also important to notice that:
- The elevation paths of the Sun and the Moon are displayed on the Time Bar.
- You’ll find the date and time just below the colorful band of the Time Bar.
- When there is no network coverage, the time zone (GMT) appears in red. If you have manually set the timezone it appears in yellow. Otherwise it appears in white.
Note: As you’ll see in the next chapter “Bottom options”, you can also change the date and time tapping the More button (at the bottom right-hand corner of the Planner) and then choose Date.
Recommended video tutorial: The Time Bar.
8.Planner - Bottom options
Below the Time Bar you have several options that will help you better plan your shots. Take advantage of them. :)
Find


When to use the Find option
The Find option allows you to figure out, in seconds, the exact dates and times the Sun or the Moon will be at a desired position (azimuth and elevation) for the selected date range and Red Pin position.
Use the Find option when you know from where you wish to take the photo (there is only one possible shooting spot) and where you wish to have the Sun or Moon in the frame.
To give you an example, the following photo was planned using the Find option. We calculated when the Sun would set under Es Pont d’En Gil (Menorca, Spain), a beautiful natural arch. You’ll find a full explanation on how we planned it: How to find sunrises and Sunsets.

Find Sun/Moon at azimuth vs Find Sun/Moon at azimuth and elevation


On iOS you have 4 Find options:
- Sun at azimuth: Find when the Sun will be in a desired direction no matter the elevation.
- Sun at azimuth and elevation: Find when the Sun will be in a desired position (azimuth and elevation).
- Moon at azimuth: Find when the Moon will be in a desired direction no matter the elevation.
- Moon at azimuth and elevation Find when the Moon will be in a desired position (azimuth and elevation).
On Android you have only 2 Find options:
- Sun: Find when the Sun will be in a desired position (azimuth and elevation).
- Moon: Find when the Moon will be in a desired position (azimuth and elevation).
The reason is that after implementing the 4 options on iOS we realized that we were only using 2. We were always using either Sun at azimuth and elevation or Moon at azimuth and elevation. So we decided to implement on Android only the valuable ones. The two we were using.
Ok, let’s see how it works!
Go the the Planner, place the Red Pin on the desired shooting spot and tap on Find (bottom left-hand corner). Then choose what you wish to Find, the Sun (at azimuth and elevation) or the Moon (at azimuth and elevation).
Now, the first thing you need to do is to choose the Date Range.
Set the Date range


Tap on Date Range to set the period of time within which you wish to look for positions of the Sun/Moon:
- Start date: The date you wish to start looking for results.
- End date: The date you wish to stop looking for results.
Note: If you tap on the black area below End date you’ll be able to set it by choosing a period of time (1 day, 1 week, 6 months, 1 year, 2 years, etc.).
For the Sun we recommend you to use 1 year starting from today. And for the Moon, we always use 2 or more years. The Moon is trickier to plan and some shots might be possible once every 5 years or more!
Tap on Done (top right-hand corner) to go back to the main screen.
Set the Azimuth


Below the Date Range button, you have 2 tabs: Azimuth (selected by default) and Elevation.
The Azimuth tab displays the selected azimuth and error value (tolerance). Setting an error value different to zero increases the likelihood of finding a result. Change the error value by using the Numeric option (bottom right-hand corner).
We usually use an error value of 3 degrees for the Azimuth. But this depends on whether you can move or not to adjust your shooting spot. The more margin of manoeuvre, the larger the error value can be.
On iOS you have 4 ways to set the azimuth and 3 on Android (see the options at the bottom of the screen):
- 2D: Set the Sun/Moon azimuth comfortably on the Map:
- Select the azimuth by dragging the Sun (yellow) or Moon (blue) pin.
- The Red Pin is now in the position in which you have placed it in the Planner main screen. You cannot move it in this screen. To move it, go back to Planner main screen.
- The Azimuth Error is represented on the Map by the yellow (Sun) or blue (Moon) sector. All results will have azimuths that belong to this area.
- The darker Map area is the impossible azimuth area. It represents azimuths where it is impossible to find the Sun/Moon for the selected date range.
- Tap on the Red Pin to see the terrain altitude above the sea level.
- Tap on the Sun/Moon Pin to see the terrain altitude above the sea level. Furthermore, after the vertical slash, you find the relative altitude between the Red Pin and the Sun/Moon Pin and the elevation angle (in degrees) of the Sun/Moon Pin relative to the Red Pin.
- Compass (only on iOS): Setting the azimuth using a compass is not very useful. That’s why we didn’t implement it on Android.
- Augmented Reality (AR): When planning photos in situ or scouting a location, the Augmented Reality (AR) view is one of the fastest ways to select the desired position (azimuth and elevation) of the Sun/Moon. Select it by tapping on the augmented reality screen. This option selects both azimuth and elevation.
- Always calibrate the AR view before tapping on the screen. Doing the 8-figure gesture four or five times to ensure that the compass is as accurate as possible. You can also use the calibration button (bottom right-hand corner of the AR view) to visually calibrate this view with the real Sun, Moon or Milky Way. Watch this video tutorial: Calibrating the Augmented Reality views.
- Make sure you are away from any electronic device or magnetic field because they may interfere with the sensors of the device. It is recommended to wait a few seconds to let the system become stable.
- We recommend that you check on the azimuth selector (2D) Map that the selected azimuth is the one you really wanted. If not, just adjust it on the Map.
- The quality of the information displayed in the AR view is good enough to work, but it strongly depends on the limitations of the sensors of your device (GPS, Accelerometer, Gyroscope). This is an issue we cannot control but, as technology advances, manufacturers improve the quality of sensors too.
- iPod Touch users or Android devices without compass sensor: these devices do not have a magnetometer. Therefore, it is not possible to draw in augmented reality (AR) the information of the Sun, Moon, Milky Way, celestial equator and celestial poles. This is why the AR is not available.
- Numeric: Introduce the azimuth and the azimuth error numerically. Set the errors you are prepared to tolerate in your search. PhotoPills will look for results with azimuth between these two values: (azimuth-error, azimuth+error).
Set the Elevation


Now, Tap on the Elevation tab.
The Elevation tab displays the selected elevation and error value (tolerance). Setting an error value different to zero increases the likelihood of finding a result. Change the error value by using the Numeric option (bottom right-hand corner).
We usually use an error value of 0.5 degrees for the Elevation.
On iOS you have 4 ways to set the elevation and 3 on Android (see the options at the bottom of the screen):
- 2D: Select the elevation by dragging the Sun/Moon represented on the picture:
- Select the elevation by dragging the Sun (yellow) or Moon (blue) picture.
- The Elevation Error is represented on picture by the yellow (Sun) or blue (Moon) sector. All results will have elevations that belong to this area.
- The darker area on the picture is the impossible elevation area. It represents elevations where it is impossible to find the Sun/Moon for the selected date range and azimuth.
- The Sun/Moon apparent altitude appears below the picture. It is the altitude of the Sun/Moon at the location of the Sun/Moon's pin.
- Inclinometer (only on iOS): Setting the elevation using an inclinometer is not very useful. That’s why we didn’t implement it on Android.
- Augmented Reality (AR): When planning photos in situ or scouting a location, the Augmented Reality (AR) view is one of the fastest ways to select the desired position (azimuth and elevation) of the Sun/Moon. Select it by tapping on the augmented reality screen. This option selects both azimuth and elevation.
- Always calibrate the AR view before tapping on the screen. Doing the 8-figure gesture four or five times to ensure that the compass is as accurate as possible. You can also use the calibration button (bottom right-hand corner of the AR view) to visually calibrate this view with the real Sun, Moon or Milky Way. Watch this video tutorial: Calibrating the Augmented Reality views.
- Make sure you are away from any electronic device or magnetic field because they may interfere with the sensors of the device. It is recommended to wait a few seconds to let the system become stable.
- We recommend that you check on the azimuth selector (2D) Map that the selected azimuth is the one you really wanted. If not, just adjust it on the Map.
- The quality of the information displayed in the AR view is good enough to work, but it strongly depends on the limitations of the sensors of your device (GPS, Accelerometer, Gyroscope). This is an issue we cannot control but, as technology advances, manufacturers improve the quality of sensors too.
- iPod Touch users or Android devices without compass sensor: these devices do not have a magnetometer. Therefore, it is not possible to draw in augmented reality (AR) the information of the Sun, Moon, Milky Way, celestial equator and celestial poles. That’s why the AR is not available.
- Numeric: Introduce the elevation, the elevation error and the apparent altitude above Blue Pin ground level numerically. Set the errors you are prepared to tolerate in your search. PhotoPills will look for results with elevations between these two values: (elevation-error, elevation+error).
Tap the Search button to get the table of results


Once you've introduced the desired date range and position (azimuth and elevation) of the Sun/Moon, tap on the Search button (top right hand corner, magnifying glass icon) to get a table with all the dates and times it happens.
The table contains the date, time, azimuth, elevation and picture for each result. You can sort the table by tapping on the name of each column (date, azimuth, elevation, phase).
On the right side of the table you’ll see a Sun/Moon picture. This picture tells you if the result will happen in daytime, golden hour, blue hour, nautical twilight, astronomical twilight or nighttime. Furthermore, in the case of the Moon, the picture shows you how you'd see the Moon (phase and orientation) if you were placed in the location of the Red Pin.
 | Sun in daytime |
 | Sun in golden hour |
 | Moon in daytime |
 | Moon in golden hour |
 | Moon in blue hour |
 | Moon in nautical twilight |
 | Moon in astronomical twilight |
 | Moon in night-time |
All you have to do now is to choose the result you wish to see and adjust it on the Planner!
Recommended tutorials
To master the Find option, we recommend you to study the following tutorials:
Video: Plan 4. Sun setting through North Window and Turret Arch, Arches National Park (USA).
Video: Plan 5. Manhattanhenge with the Sun and with the Moon, New York (USA).
Video: Plan 8. Sun and Moon rising aligned with the Giant and the Witch, Faroe Islands.
Video: Find Sunrises and Sunsets.
Video: Find Moonrises and Moonsets.
Video: Find Sun or Moon at a determined position.
Video: Find Sun or Moon over a mountain.
AR (Augmented Reality)


Use the Augmented Reality view when planning your shots in situ. And also to adjust your frame for the best composition before you shoot.
Imagine that you’ve planned a photo with the Planner and wish to visualise the scene, to make sure that the Sun/Moon will be at the desired position.
Locate yourself at the position of the Red Pin, tap on the AR option and visualize it using the augmented reality where the Sun/Moon will be for the selected date and time.
To sum up, the AR view gives you the following information for the selected date, time and Red Pin Position: Sun/Moon position, Sun/Moon path, Sunrise/Moonrise directions and Sunset/Moonset directions.
 | Sun path |
 | Moon path |
 | Horizon |
 | Elevation (10-degree steps) and azimuthal lines |
You’ll see the selected date and time on the top left-hand corner of the AR view.
Notice that you can change the date and time directly from the AR view:
- Swipe the AR view to the left to move time forwards. Swipe it to the right to move time backwards.
- Tap on the right-hand side of the AR view to jump to the next day.
- Tap on the left-hand side of the AR view to jump to the previous day.
- Double tap on the center of the screen to come back to your current date and time.
Also, take into account these considerations when using the AR view:
- Always calibrate the AR view. Doing the 8-figure gesture four or five times to ensure that the compass is as accurate as possible. You can also use the calibration button (bottom right-hand corner of the AR view) to visually calibrate this view with the real Sun, Moon or Milky Way. Watch this video tutorial: Calibrating the Augmented Reality views.
- Make sure you are away from any electronic device or magnetic field because they may interfere with the sensors of the device. It is recommended to wait a few seconds to let the system become stable.
- The quality of the information displayed in the AR view is good enough to work, but it strongly depends on the limitations of the sensors of your device (GPS, Accelerometer, Gyroscope). This is an issue we cannot control but, as technology advances, manufacturers improve the quality of sensors too.
- iPod Touch users or Android devices without compass sensor: these devices do not have a magnetometer. Therefore, it is not possible to draw in augmented reality (AR) the information of the Sun, Moon, Milky Way, celestial equator and celestial poles. That’s why the AR is not available.
Night AR


Use the Night Augmented Reality to plan your night shots in situ and adjust your frame for the best composition before you shoot.
Reduce try and fail. Just locate yourself at the position of the Red Pin and visualize in augmented reality for the selected date and time: Milky Way, celestial equator, Polaris, north/south celestial pole, circumpolar stars path and sense of rotation, Moon position, Moon path, Moonrise/set directions, right ascension and declination lines.
And if you’re planning a Meteor Shower, you’ll also see the radiant position and path in the sky. Locating the radiant in the sky will help you decide the shooting spot and where to frame your camera, depending on the image you wish to capture:
- You want the radiant in the frame if you intend to create an image in post-processing where all the meteors appear to converge in one spot in the sky. Like I did to create the cover image of our Meteor Shower Photography guide. It’s a cool effect. You can create it too in post-processing by using the technique described in this video by David Kingham.
- The further away a meteor appears from the radiant, the longer its tail might be. So to increase the odds of capturing longer tails, frame an area of the sky that is away from the radiant.
- Also, to capture the maximum number of meteors, use the shortest possible focal length (wide angle lens). The more sky you include in the frame the more meteors you’ll potentially capture.
- But don’t forget to include an interesting subject in the foreground. Connecting the action in the sky with a powerful foreground will make your image shine!
 | Milky Way and Galactic Center (Red dot on the image) |
 | Celestial equator |
 | Moon path |
 | Horizon |
 | Right ascension and declination lines (10-degree steps) |
 | North celestial pole |
 | South celestial pole |
 | Meteor Shower radiant position and path |
You’ll see the selected date and time on the top left-hand corner of the Night AR view.
Notice that you can change the date and time directly from the Night AR view:
- Swipe the Night AR view to the left to move time forwards. Swipe it to the right to move time backwards.
- Tap on the right-hand side of the Night AR view to jump to the next day.
- Tap on the left-hand side of the Night AR view to jump to the previous day.
- Double tap on the center of the screen to come back to your current date and time.
Also, take into account these considerations when using the Night AR view:
- The stars in movement show you the sense of rotation around celestial poles.
- The information displayed on the Night AR view depends on the position of the Red Pin. Make sure you are at the position of the Red Pin when visualizing the night augmented reality information.
- Always calibrate the Night AR view. Doing the 8-figure gesture four or five times to ensure that the compass is as accurate as possible. You can also use the calibration button (bottom right-hand corner of the AR view) to visually calibrate this view with the real Sun, Moon or Milky Way. Watch this video tutorial: Calibrating the Augmented Reality views.
- Make sure you are away from any electronic device or magnetic field because they may interfere with the sensors of the device. It is recommended to wait a few seconds to let the system become stable.
- The quality of the information displayed in the Night AR view is good enough to work, but it strongly depends on the limitations of the sensors of your device (GPS, Accelerometer, Gyroscope). This is an issue we cannot control but, as technology advances, manufacturers improve the quality of sensors too.
- iPod Touch users or Android devices without compass sensor: these devices do not have a magnetometer. Therefore, it is not possible to draw in augmented reality (AR) the information of the Sun, Moon, Milky Way, celestial equator and celestial poles. That’s why the AR is not available.
Recommended video tutorial: How to find and plan the Milky Way.
Recommended video tutorial: How to plan any Star Trails shot you imagine.
Load


Use the Load option to load your Plan and Locations onto the Planner:
- Search address: Use the top address bar to place the Red Pin to a desired address.
- Plan: Tap on Plan to see your list of saved photo plans and choose the one you want to load onto the Planner. Load the location, date and time of those creative photos that you have already thoughtfully planned and you wish to check.
- Point of Interest: Place the Red Pin to a location you have previously saved.
- Latitude/Longitude: Place the Red Pin to a location by introducing the latitude and longitude in one of the following formats:
- DDD: Degrees format.
- DMS: Degrees, minutes, seconds format.
- Geotagged photo: Place the Red Pin to a location by loading a geotagged photo from your camera roll.
Recommended video tutorial: Mastering the Load button of the Planner.
Save


Improve the way you manage your photo plans and your secret locations!
Once you have planned a photo, you can save the location, date and time as a Plan to be used in the future.
In the same way, if you come across a beautiful location you wish to remember, place the Red Pin on it, and save the location as a Point of Interest (POI).
So, use the Save option to save a:
- Plan: Save the Red Pin position, date and time of those original photos that you have thoughtfully designed. All the Plans will be stored in the option Plans of the menu My Stuff. You can create a new Plan or overwrite an existing one.
- Point of Interest: Save the Red Pin position as a Point of Interest. Save unique locations (a secret waterfall, a beautiful natural stone arch, etc.) to create your own database. All the Points of Interest will be stored in the option Points of Interest of the menu My Stuff. You can create a new Point of Interest or overwrite an existing one.
Recommended video tutorial: How to Save, Share and Import Plans and Locations.
More > Date


Use the Date option to:
- Set the date.
- Set the time.
- Set current date and time by tapping the button “Now” (blue).
- Set the time zone to Autodetect to allow the Planner to automatically detect the time zone when you move the Red Pin (needs internet connection to work).
- Set the time zone manually. You choose the time zone you wish to use.
Remember that you can use the Time Bar to set the date and time
More > Altitudes


Manually set the Red Pin and Black Pin altitudes!
When you have access to a local map that offers accurate terrain altitudes, or when you’re shooting from the top of a building… now you can manually plug the Red Pin and Black Pin (if you have it visible on the map) altitudes and offsets to work out your Sun, Moon and Milky Way alignments.
To do it, go to the Planner, tap on More (at the bottom right hand corner), tap on Altitudes and introduce the values you wish to use: Terrain altitude and/or offset.
Introduce an offset when you wish to take into account the height of a building.
When you use custom elevation values, the altitude values in Panel 2 adjust accordingly.
To go back to use the default Red Pin altitude values move the Red Pin more than 30m (100ft) or switch of Set custom altitudes from More>Altitudes. The same thing happens with the Black Pin.
¿When to add an offset?
Add it:
- When shooting from the top of a building. In this case, the Red Pin offset would be the height of the building.
- When you wish the Sun/Moon to be aligned with a certain offset above the terrain. For example, the top of a building. In this case, the Black Pin offset would be the height of the building.
More > Horizon


When you are shooting from the top of a mountain, at a considerable height above the horizon, you need to adjust the calculations of the Sun/Moon rise/set times and directions (azimuths).
For example, if a photographer is located at the top of a mountain, at 2,000 feet of height above his horizon, he will see the Sunrise earlier than a photographer located at the horizon level.
Therefore, time and azimuth must be adjusted to the Red Pin height above the horizon.
This is how it works:
- Place the Red Pin on the shooting spot (on top of a mountain for example).
- Tap on More > Horizon and then switch on Adjust for height above horizon.
- Place the Blue Pin (Horizon Pin) where you visualize the horizon (it should be several kilometers away from the Red Pin.
- The height above horizon is automatically calculated.
- Finally, tap on Done (top right-hand corner) to go back to the Planner.
- The Sun/Moon rise and set times and directions (azimuths) will be updated to take into account the height above the horizon.
It’s important to notice that:
- The Red Pin must always be located at a higher elevation than the Blue Pin (Horizon pin), otherwise it makes no sense to use this option.
- If you tap on the Red Pin, you’ll see that the height above the horizon appears in the information box that pops up.
- To stop taking into account the height above the horizon just tap on More > Horizon and switch off Adjust for height above horizon.
More > Action


The action button allows you to to many things, including:
- Send a Plan or Point of Interest via email to a friend using the format used by Google Earth (KMZ). This way, if your friend is a PhotoPiller, she will be able to import the Plan or Point of Interest to PhotoPills. To import it, open the email you’ve received from a friend and tap and hold on the KMZ file until a window pops up. Choose Open in PhotoPills. The Plan will be stored in your Plan list (My Stuff > Plans).
- Add an alert to your Calendar. Be notified when the day of the shooting arrives.
- Send the position of the Red Pin to the Maps app/Google Maps app. This way you’ll be able to calculate the route to the Red Pin position.
- Copy the latitude/longitude of the Red Pin position. So you can paste them to your notes for example.
- Share your photo plans and locations on Facebook and Twitter.
- Save Plan as an image to your camera roll.
Get this ebook for free now!
