How to find moonrises and moonsets

Do you have in mind a powerful moonrise or moonset photo and you know neither whether it’s possible nor when it happens?
Let me show you how to plan any moonrise and moonset you imagine using PhotoPills with an example: a moonrise happening beside the lighthouse of Favàritx in Menorca.
Follow these simple steps and use the Planner to quickly figure out when the photo you wish to take occurs.
Steps
- Imagine the photo and find the right spot from where to shoot
- Place the Observer's pin on the chosen shooting spot
- Tap on the Find button, choose Moon and then At azimuth & elevation
- Introduce the Date range within you wish to find the moonrise
- Set the azimuth of the moon where you want the moonrise to happen
- Set the elevation of the moon to zero degrees
- Tap on the Search button and get the results
- Save and share the Plan
- Check the Augmented Reality (AR) view
- Advice for the shooting day
- Time-lapse
- Photos
1Imagine the photo and find the right spot from where to shoot
Let’s imagine you go to visit the majestic lighthouse of Favàritx. As you always do, you save it as a Point of Interest in your PhotoPills’ list of locations.
While you're enjoying the beautiful landscapes, you come up with the idea of shooting a moonrise happening beside the lighthouse. But this time, you also want to collect a sequence of still images to create a time-lapse video of the full moonrise.
After a little bit of scouting work, you find the perfect spot from where to shoot.... You love the composition.
Next step is to figure out the exact date and time the scene you’ve imagined occurs. Let’s use the Planner!
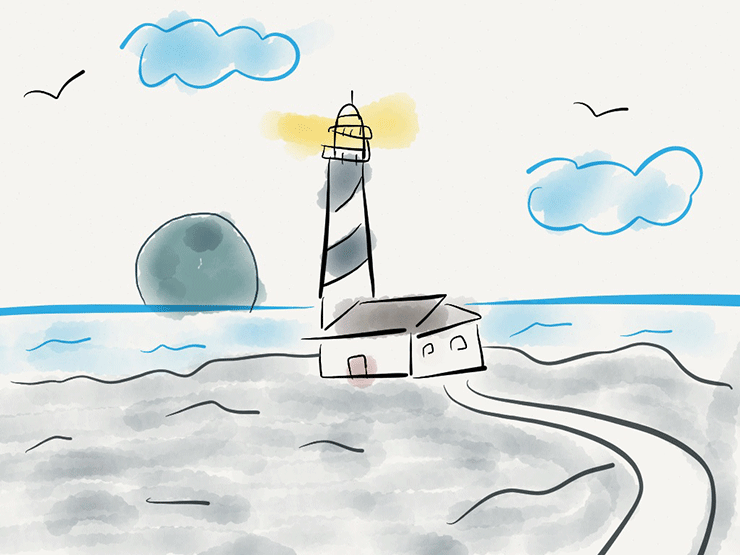
2Place the Observer's pin on the chosen shooting spot
Go to the Planner and use the map to find the spot from where you wish to shoot. Then, move the Observer’s pin (red pin) to this spot.
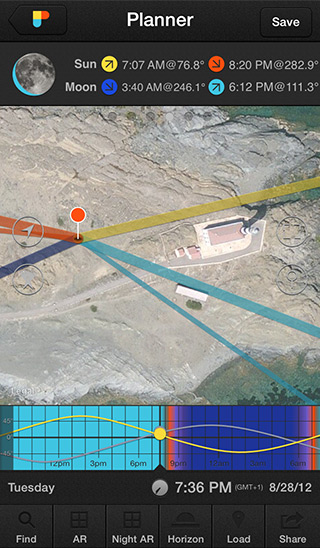
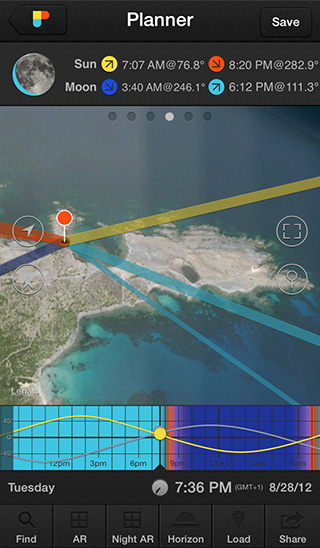
TIPS
- The quickest way to bring the Observer’s pin and the map view to the location in study is to load a Point of Interest (POI) you’ve previously saved. In this example, we saved the lighthouse as a POI under the name of “Favàritx” and loaded it from the Planner using the Load button you find at the bottom of the screen.
3Tap on the Find button, choose Moon and then At azimuth & elevation
The Find button is located at the bottom of the Planner’s main screen. This option will help you easily figure out when the sun or the moon will be where you need them to be.
As you’d like to have a moonrise beside the lighthouse, you are looking for a date the moon will be in a determined position which coordinates are defined by the azimuth and the elevation. Therefore, once you’ve tapped on the Find button, choose Moon and then At azimuth & elevation.
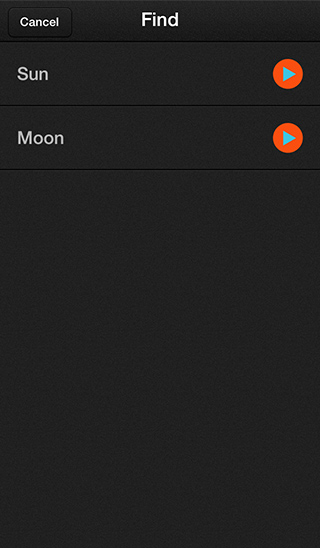
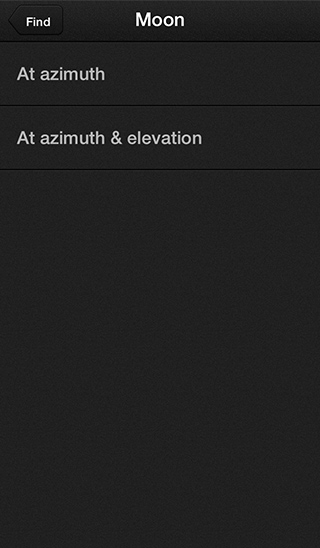
TIPS
- If you are looking for a date the Moon will be at a determined azimuth and you’d like to have a look to all possible moon’s elevations before deciding what you want, use the option Find Moon At azimuth. This option will give you all the dates the moon will be at the desired azimuth no matter the elevation. It will allow you to comfortably choose the elevation you prefer among all possibilities.
4Introduce the Date range within you wish to find the moonrise
You’ve landed on the Find Moon At azimuth & elevation screen. Here you need to set three parameters: date range, azimuth and elevation.
Tap on Date range and introduce the Start date and End date. Then tap on Done to go back to the previous screen.
As you see, I’ve decided to look for all moonrises happening between December 26th 2013 and December 25th 2014 (one full year).
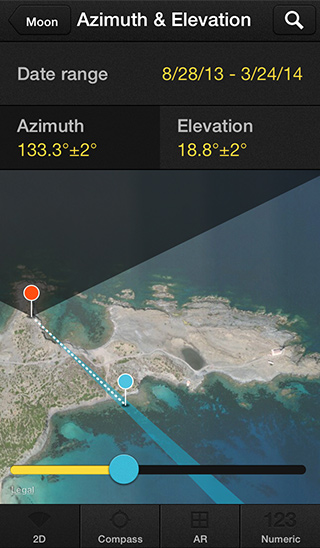
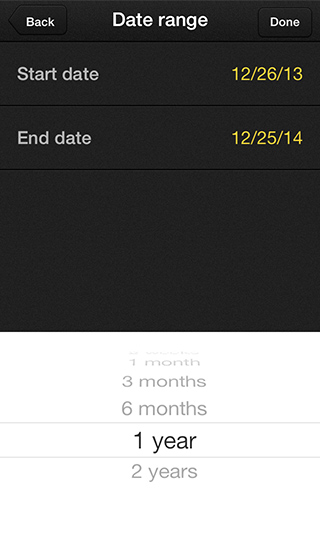
5Set the azimuth of the moon where you want the moonrise to happen
You wish to take a photo of the moonrise happening beside the lighthouse. Therefore, you need the azimuth of the moon to be close to the azimuth of the lighthouse.
To set the azimuth, I always use the map view (2D azimuth bottom option). The blue pin you see on the map is the Moon’s Pin. You need to drag and drop it beside the lighthouse, resulting an azimuth of 96.4⁰.
Notice that PhotoPills will look for results with azimuth between 96.4⁰±2⁰. It means that all results will be within the interval of [94.4⁰, 98.4⁰], because you are setting a tolerable error of 2⁰. In this example, I’d like to narrow the search. I’ll set an azimuth error of 1⁰.
To change the azimuth error, tap on the Numeric bottom option and set the error value to 1⁰.
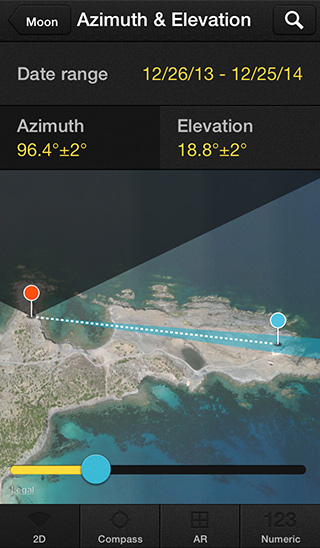
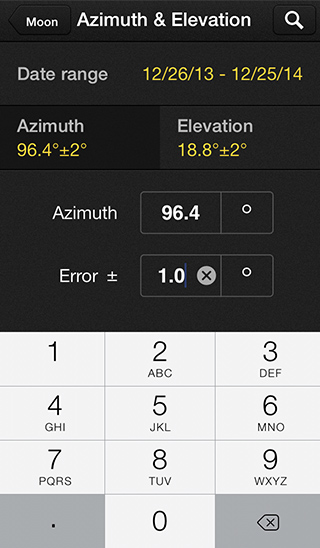
When you do it, you’ll see that the blue sector between the Observer’s pin and the Moon’s pin gets thinner. This way, you can visualize the exact area within you are looking for results.
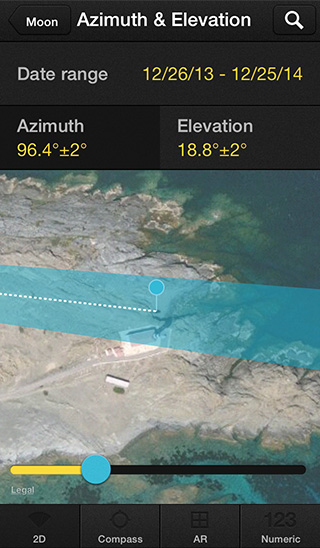
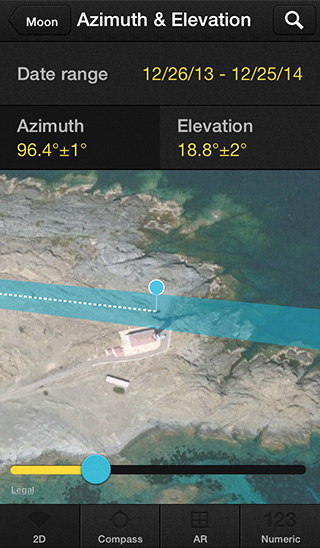
TIPS
- The darker map area you see on the 2D azimuth view is the impossible azimuth area. It represents azimuths where it‘s impossible to find the moon for the selected date range. It has been designed to prevent frustration and lead you to get results fast.
6Set the elevation of the moon to zero degrees
Tap on Elevation. For a moonset or moonrise, you need to set the elevation of the moon to zero degrees.
Use the 2D elevation option. In this case, it’s the quickest way to set it among all options you have (2D, Inclinometer, AR and Numeric). Just drag the moon picture until the elevation is zero.
Again, notice that PhotoPills will look for dates and times the elevation of the moon is between 0⁰±2⁰. This means that all results will be in the interval of [-2⁰, 2⁰], because you are setting a tolerable elevation error of 2⁰.
In this example, I’d like to have an elevation error of 0.5⁰ to narrow the search. To change the elevation error, tap on the Numeric elevation bottom option and set the error value to 0.5⁰.
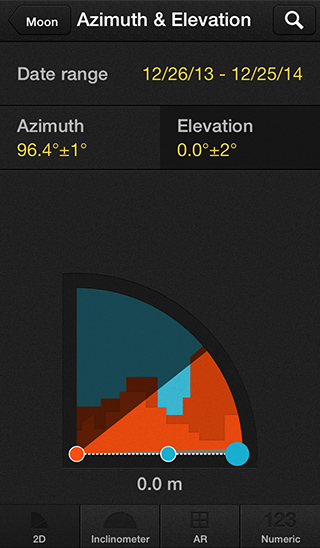
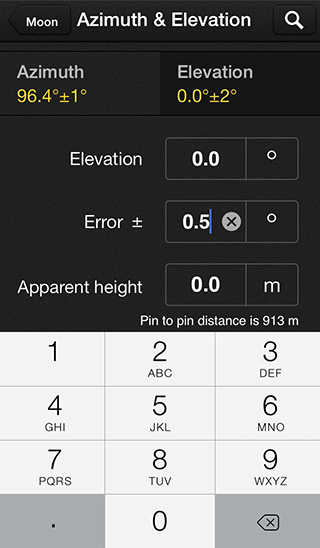
TIPS
- The darker area you see on the 2D elevation view is the impossible elevation area. It represents elevations where it is impossible to find the moon for the selected date range and azimuth. Again, it has been designed to prevent frustration leading you to get results fast.
7Tap on the Search button and get the results
You’re almost done! You’ve set the date range, the azimuth and the elevation. Now, tap on the Search button (magnifying glass icon). You’ll find it at the top right-hand corner. You get a table with all possible dates and times the moon will be rising beside the lighthouse.
You are looking for a full moonrise happening during the golden hour, one of the best moments to shoot the moon.
If you tap on the word Phase that you find at the top of the table, you’ll see how results sort by moonphase, from new moons to full moons. But if you tap on it again, you’ll get the full moons first.
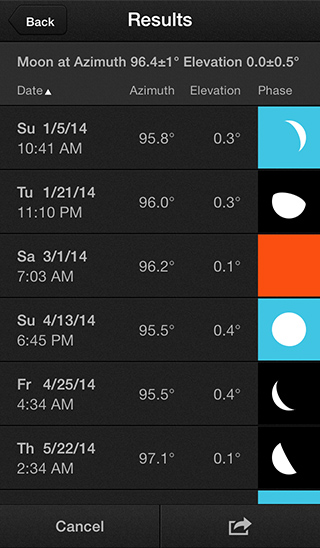
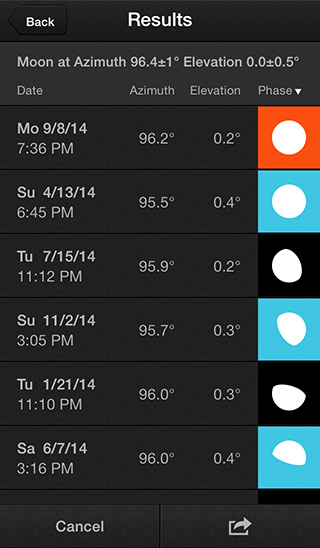
The background color gives you information on the light conditions. The orange background color represents the golden hour. Therefore, you know that on September 8th, 2014, at 7:36 pm, the moon will be rising during the golden hour just beside the lighthouse of Favàritx. This is best day you can take the photo in a whole year! It’s a pretty unique shoot!
Tap on the date to visualize the Plan on the Planner. Now you know that on Monday, September 8th, 2014 at 7:36 pm you must be on the shooting spot ready to press the shutter.
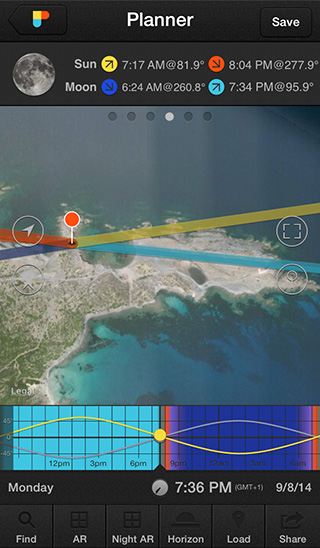
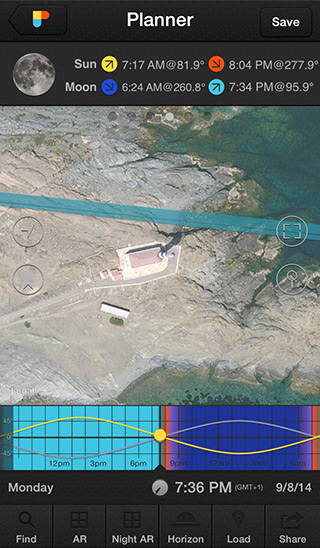
TIPS
- If you want to go back to the table of results, tap on the Find button again. To start a new search, tap on the Cancel button you find at the bottom of the table of results or move the Observer’s pin, then tap on the Find button.
8Save and share the Plan
Congratulations, you've just planned another great shoot. It’s time to save the Plan in your To-Do list of planned photos. You’ll find the Save button at the top right-hand corner of the main screen of the Planner.
This new way of working will allow you to have a list of unique photos waiting to be taken. The more ideas you plan the more unique photos you’ll make.
Also, share the plan with other PhotoPillers using the Share button. Send the Plan by e-mail (KMZ file) and your friends will be able to import it onto PhotoPills.
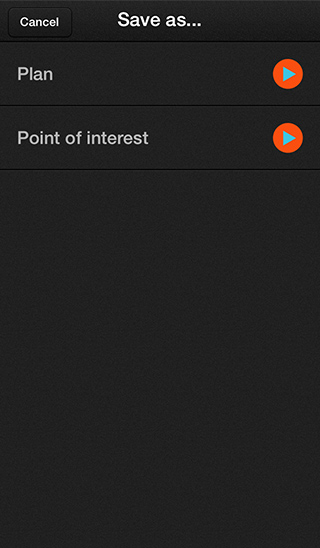
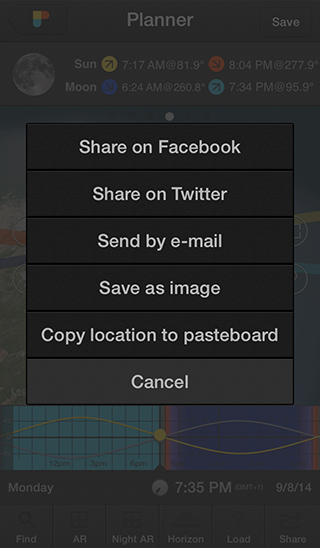
9Check the Augmented Reality (AR) view
The last thing I love doing when planning a shoot is to save a screenshot of the Augmented Reality view for the record. It gives me visual information of the sun path and it’s fun to share it on Facebook and Twitter.
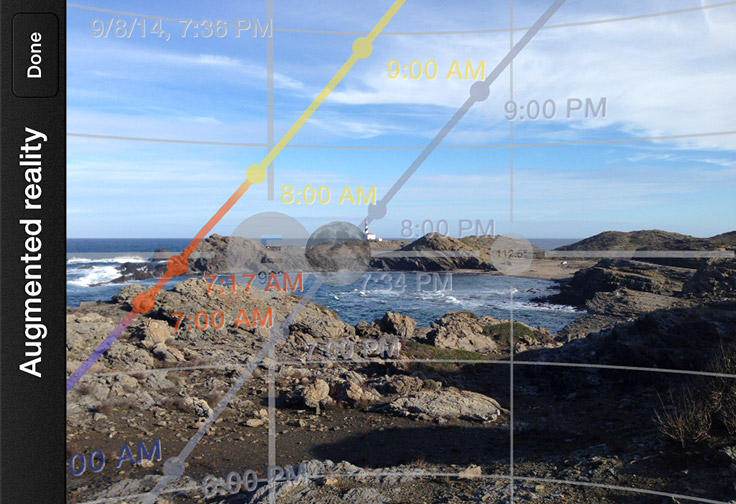
TIPS
- Make sure you are away from any electronic device or magnetic field because they may interfere with the sensors of the device. We recommend you to shake your device and wait a few seconds to let the system become stable. The AR has proven to work better in landscape mode.
10Advice for the shooting day
Before leaving home, always do two things:
First, make sure you’ll have the maps available. Often, you’ll have to work offline in the field. To make the maps available set one of the Open maps type (OpenStreetMap, OpenCycleMap – classic or OpenCycleMap – landscape). Then, go to the Planner and view the locations you want available offline by panning, zoom in and out covering all the views you need. You can change the map type from Settings (My Stuff menu).
Secondly, switch on the option Show your current location on maps. This option is extremely useful to easily get to the shooting spot. It’s the best way to avoid getting lost. Again, you can switch on this option from Settings (My Stuff menu).
11Time-lapse
We followed these same steps to plan and shoot this great time-lapse of the moonrise happening beside the lighthouse on August 21st 2013 at 8:38pm.
12Photos
A few images more of the shooting day.






Happy Shooting!

