Manual de usuario de PhotoPills (II)
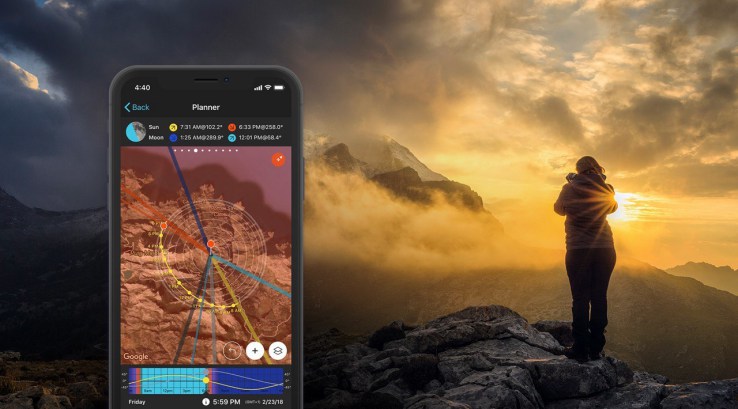
(Actualizado para iOS v2.12, Android v1.7)
¡Consigue gratis este ebook!
Contenido - Parte I
Sección 1: Empieza aquí
Lo primero que debes hacer al descargar PhotoPills: ¡habilita los Widgets!
¿Cómo empezar a usar PhotoPills? ¡Establece un objetivo primero!
Los tres menús de PhotoPills (Mi material, Píldoras y Academia)
Cuéntanos qué te duele y te diremos qué pastilla debes tomar (problema frente a solución)
Sección 2: Planificador - Introducción
Introducción a la planificación
Las 4 partes del Planificador
Sección 3: Planificador - Paneles superiores
Panel 1: Calculadora de longitud de sombra
Panel 2: Calculadora de obstáculos (Pin Negro)
Panel 3: Posición del Sol/Luna (azimut y elevación)
Panel 4: Información de salida y puesta Sol/Luna
Panel 5: Crepúsculos
Panel 6: Hora dorada y hora azul
Panel 7: Visibilidad del Centro Galáctico (Vía Láctea)
Panel 8: Calidad y posición de la Vía Láctea
Panel 9: Selección de eclipse e información
Panel 10: Hora de las fases del eclipse
Panel 11: Información de lluvia de meteoros
Sección 4: Planificador - Mapa
Pin Rojo
Pin Negro
Botones del Mapa: Botón (+) del Mapa y Botón de Configuración del Mapa
Información del Mapa: Sol, Luna, Vía Láctea, Lluvias de meteoros, Eclipses, Crepúsculos y Sombras
Sección 5: Planificador - Botón (+) del Mapa (barra de herramientas)
Sección 6: Planificador - Botón Configuración del Mapa
Modos del Planificador: modo Cámara y modo Dron
Botón tipo de Mapa
Vista general de las herramientas de mapa
Herramienta campo de visión
Herramienta profundidad de campo
Herramienta Sol/Luna
Vista general de las capas del Mapa
Capas de Sol
Capas de Luna
Capa de Vía Láctea
Capa de Lluvia de Meteoros
Capa de Eclipses
Capa de Crepúsculos
Capa de Sombra
Restablecer capas por defecto
Sección 7: Planificador - Barra de tiempo
Cómo cambiar la fecha y la hora con la Barra de tiempo
Sección 8: Planificador - Opciones inferiores
Buscar
Realidad aumentada (RA)
Realidad aumentada Noche (RA Noche)
Cargar
Guardar
Más > Fecha
Más > Altitudes
Más > Horizonte
Más > Acción
Contenido - Parte II
Sección 9: Sol
Info
Calendario
Realidad aumentada (RA)
Estaciones
Acción
Sección 10: Luna
Info
Calendario
Realidad aumentada (RA)
Distancias
Acción
Sección 11: Exposición
Calculadora de larga exposición (filtros ND, rastros de estrellas, poca luz y de noche)
Valores de exposición
Temporizador
Compartir
Sección 12: Profundidad de campo (PdC)
Calculadora profundidad de campo Clásico
Inverso
Avanzado
A campo de visión (CdV)
Realidad aumentada (RA)
Compartir
Sección 13: Campo de visión (CdV)
Calculadora campo de visión Clásico
Inverso
Realidad aumentada (RA)
A profundidad de campo (PdC)
Compartir
Sección 14: Tabla de profundidad de campo (PdC)
Tabla de profundidad de campo
Visual
Realidad aumentada (RA)
Compartir
Sección 15: Tabla de hiperfocales
Tabla de hiperfocales
Visual
Realidad aumentada (RA)
Compartir
Sección 16: Realidad aumentada Noche (RA Noche)
Realidad aumentada Noche (RA Noche)
Configuración (cambiar la localización y la fecha)
Calibración visual
Acción
Sección 17: Lluvias de Meteoros
Info
Calendario
Realidad aumentada (RA)
Acción
Sección 18: Rastros de estrellas
Calculadora rastros de estrellas
Temporizador
Compartir
Sección 19: Estrellas como puntos
Calculadora estrellas como puntos
Realidad aumentada (RA)
Temporizador
Compartir
Sección 20: Time lapse
Calculadora time lapse
Tabla de intervalos
Temporizador
Compartir
Sección 21: Temporizador
Sección 22: Distancia a sujeto
Calculadora distancia a sujeto
A profundidad de campo (PdC)
A campo de visión (CdV)
Realidad aumentada (RA)
Compartir
Sección 23: Equivalencia de focal
Calculadora equivalencia de focal
Compartir
Sección 24: Mi material (Menú)
Awards
Planificaciones
Puntos de interés
Copia de seguridad
Configuración
Sección 25: Academia (Menú)
Manual del usuario
Videotutoriales
Artículos
Camisetas
El equipo
Puntúa la app
Envíanos tu opinión
Glosario
Sección 26: This is just the beginning
Parte II
9.Sol
Encontrarás la píldora Sol en el menú Píldoras. ¡Y funciona sin conexión a internet!
Te da acceso rápido a toda la información del Sol (incluso si no tienes conexión a internet), incluyendo: horas del amanecer y atardecer, hora de trayectoria en realidad aumentada, hora dorada, hora azul y crepúsculo, horas de salida y puesta de Luna, horarios de visibilidad del Centro Galáctico...
Úsala en el campo para echar un rápido vistazo a la información del Sol o para visualizar la posición y la trayectoria del Sol con la realidad aumentada (incluso sin conexión a internet).
Info
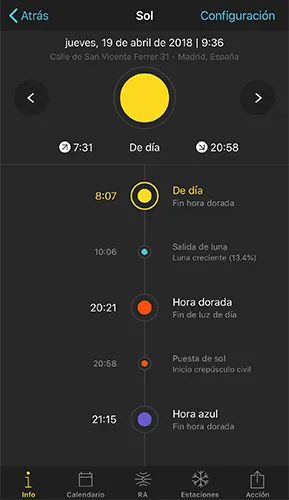
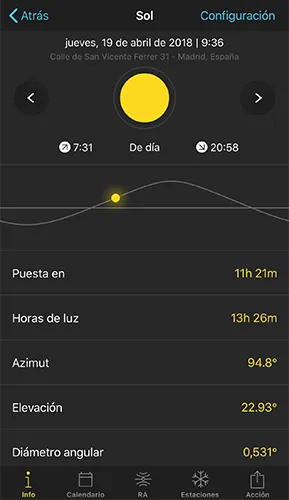
Localización, fecha y hora
Justo encima del icono del Sol, verás la fecha, la hora y la localización que la píldora Sol está usando para mostrar toda la información.
Configuración: cambia la localización, la fecha y la hora
Por defecto, la píldora Sol te da la información relativa a tu posición actual, fecha y hora. Pero puedes elegir una ubicación, fecha y hora diferentes pulsando en el botón Configuración (esquina superior derecha).
Hay otra forma de cambiar la fecha y la hora. Te lo mostraremos a continuación.
Atajo para cambiar la fecha y hora
Para avanzar al día siguiente, pulsa la flecha que ves en el lado derecho del icono del Sol.
Para retroceder al día anterior, pulsa la flecha que ves en el lado izquierdo del icono del Sol.
Para avanzar en el tiempo, desliza el icono del Sol hacia la izquierda.
Y para retroceder en el tiempo, desliza el icono del Sol hacia la derecha.
Icono del Sol, horas de Amanecer y Atardecer y luz
El icono del Sol cambiará su color a medida que cambia la luz: amarillo (durante el día), naranja (hora dorada), púrpura (hora azul), púrpura oscuro (crepúsculo náutico), azul oscuro (crepúsculo astronómico) y gris-amarillo (Noche).
Debajo del icono del Sol tienes las horas de salida y puesta del Sol para la fecha seleccionada. Y también el nombre del tipo de luz que tiene en la fecha y hora seleccionadas (día, hora dorada, hora azul, crepúsculo náutico, crepúsculo astronómico y noche).
Eventos diarios de luz, Sol, Luna y la Vía Láctea
La opción Sol > Info te da los datos sobre todos los eventos clave del día. Además se muestran en orden cronológico desde la medianoche hasta la medianoche. Son los siguientes:
- Horas del amanecer y atardecer.
- Salida y puesta de Luna, horas de la Luna y fase lunar. Al lado del tiempo, verás un pequeño icono de la Luna que muestra la fase lunar. El color de fondo de la imagen de la Luna te indica la luz: de día (azul), de noche (negra), hora dorada (naranja), hora azul (azul oscuro)...
- Horas de visibilidad del Centro Galáctico. Al lado del tiempo, verás una línea de puntos blancos que te muestra la inclinación de la Vía Láctea en ese momento. De esta forma, es fácil saber si la Luna ha salido cuando fotografíes la Vía Láctea.
- Horas doradas (mañana y tarde).
- Horas azules (mañana y tarde).
- Crepúsculo civil, náutico y astronómico (mañana y tarde).
Trayectoria de elevación del Sol
Si sigues moviéndote hacia abajo, encontrarás la trayectoria de elevación del Sol. Cambia la hora y observa cómo el Sol cambia la elevación. Para cambiar el tiempo, simplemente desliza hacia la derecha o hacia la izquierda la trayectoria del Sol.
Tabla de información del Sol
Debajo de la trayectoria de elevación del Sol encontrarás una tabla con información clave para la fecha seleccionada:
- Horas hasta la salida/puesta: Horas restantes para la salida o puesta de Sol (relativas a la fecha y hora que ha configurado).
- Horas de día: Número de horas entre el amanecer y el atardecer.
- Azimut: Posición del Sol medida en ángulo desde el norte. Lee el artículo Entendiendo el azimut y la elevación.
- Elevación: Posición del sol medida en ángulo verticalmente. Lee el artículo Entendiendo el azimut y la elevación.
- Diámetro angular: El diámetro del Sol medido en ángulo. Es útil cuando planificas fotos del Sol hechas a larga distancia y quieres controlar cómo será de grande el Sol con respecto a tu sujeto. Puedes hacer lo mismo con la Luna. Lee el artículo La ubicación de disparo determina el tamaño de la Luna con relación al tamaño del sujeto.
- Distancia: Distancia entre el Sol y la Tierra.
- Ratio de sombra: La relación entre la altura de un objeto y su longitud de sombra. Multiplica la altura de cualquier objeto por el ratio de sombra para calcular la longitud de la sombra del objeto.
- Tránsito: El momento en que el Sol alcanza su posición más alta en el cielo.
Calendario
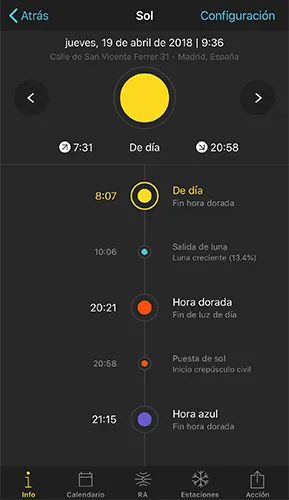
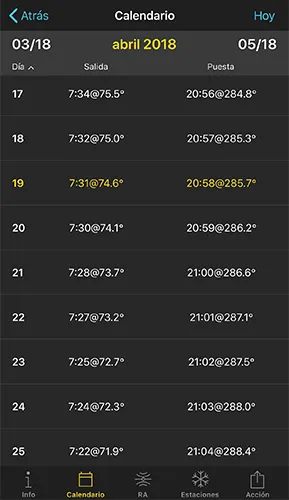
Teniendo en cuenta el mes seleccionado, Sol > Calendario te facilita una tabla con los horarios diarios de salida y puesta de Sol. Y también los azimuts en los que el Sol está saliendo y poniéndose: Hora@azimut (7:[email protected]º).
Para cambiar el mes, desliza el calendario hacia la derecha o hacia la izquierda. O pulsa el mes que ves en la parte superior de la tabla (en los lados).
Pulsa la fecha en que quieres ver la información del Sol.
Para volver al mes actual, pulsa Hoy (en la esquina superior derecha).
Realidad aumentada (RA)
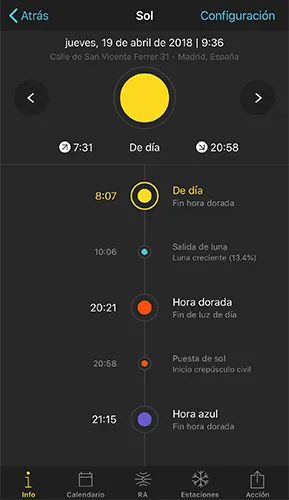
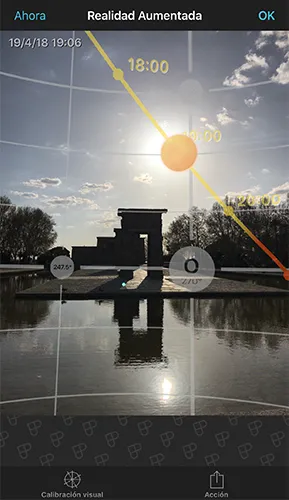
Imagina que estás en el campo a punto de capturar el Amanecer. Pulsa Sol y usa la RA para ver por dónde saldrá el Sol.
Información en la RA
La RA te da la posición y la trayectoria del Sol teniendo en cuenta la ubicación seleccionada(por defecto el lugar donde te encuentras) y la fecha y la hora seleccionadas (por defecto la fecha y hora actuales).
Verás la fecha y hora seleccionadas en la esquina superior izquierda de la RA.
Úsalo cuando planifiques tus fotos de Sol in situ, para ajustar tu encuadre y buscar la mejor composición antes de disparar.
 | Trayectoria del Sol |
 | Horizonte |
 | Elevación (intervalos de 10 grados) y líneas de azimut |
Cambiar la fecha y la hora
Desliza la RA hacia la izquierda para avanzar el tiempo. Desliza la RA hacia la derecha para retroceder en el tiempo. ¡Observa cómo se mueve el Sol en la RA!
Pulsa en el lado derecho de la RA para avanzar al día siguiente.
Pulsa en el lado izquierdo de la RA para retroceder al día anterior.
Pulsa Ahora (esquina superior izquierda) o pulsa dos veces en el centro de la pantalla para volver a tu fecha y hora actuales.
Calibrar la RA
La calidad de la información mostrada en la vista RA es lo suficientemente buena para obtener buenos resultados, pero depende en gran medida de las limitaciones de los sensores de tu dispositivo (GPS, Acelerómetro, Giroscopio). Este es un problema que no podemos controlar pero, a medida que avanza la tecnología, los fabricantes también mejoran la calidad de los sensores.
Asegúrate de estar alejado de cualquier dispositivo electrónico o campo magnético ya que pueden interferir con los sensores del dispositivo. Se recomienda esperar unos segundos para que el sistema se estabilice.
Asegúrate de calibrar siempre la vista RA antes de tocar en la pantalla. Dibuja un 8 en el aire cuatro o cinco veces para asegurarte de que la brújula sea lo más precisa posible. También puedes usar el botón de calibración (esquina inferior izquierda de la vista RA) para calibrar visualmente esta vista con el Sol, la Luna o la Vía Láctea. Echa un vistazo a este videotutorial: Calibrando las vistas de Realidad aumentada (RA).
Nota: Si eres un usuario de iPod Touch o dispositivos Android sin sensor de brújula: estos dispositivos no tienen un magnetómetro. Por lo tanto, no es posible dibujar en realidad aumentada (RA) la información del Sol, la Luna, la Vía Láctea, el ecuador celeste y los polos celestes. Esta es la razón por la cual la RA no está disponible..
Estaciones
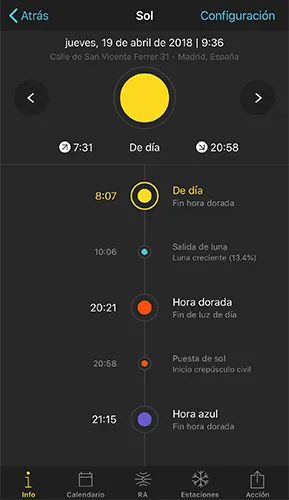
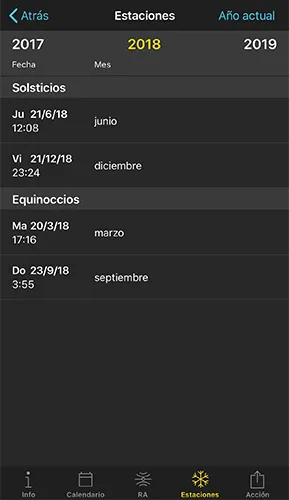
Teniendo en cuenta el año seleccionado, Sol > Estaciones te da una tabla con las fechas de los solsticios y equinoccios.
Pulsa la fecha deseada para ver Sol > Info.
Para cambiar el año, desliza la tabla hacia la derecha o hacia la izquierda. O pulsa el año que ves en la parte superior de la tabla (en los lados).
Para volver al año actual, pulsa Año actual (en la esquina superior derecha).
Acción
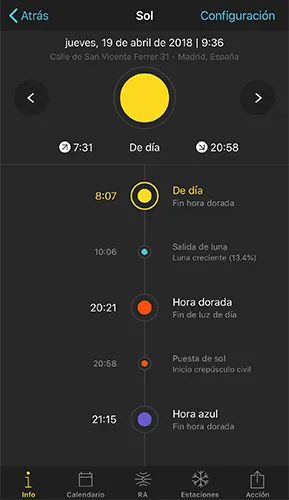
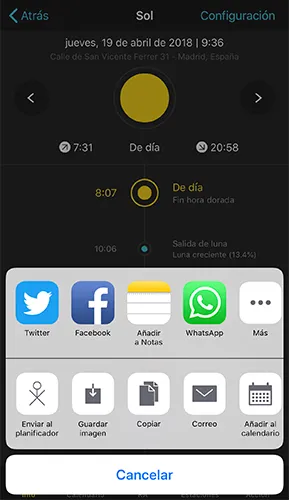
Pulsa el botón Acción (esquina inferior derecha) para compartir una captura de pantalla de la opción Sol que estés usando (Información, Calendario, RA o Estación) en Facebook, Twitter o por correo electrónico. Y también puedes guardarla en la carpeta de imágenes de tu dispositivo.
Cuando utilizas Sol > Info, el botón de acción te permite enviar la fecha y la hora al Planificador, e incluso añadir una alerta al calendario de tu dispositivo.
10.Luna
Encontrarás la píldora Luna en el menú Píldoras. ¡Y funciona sin conexión a internet!
Te da acceso rápido a toda la información de la Luna (incluso si no tienes conexión a internet), incluyendo: horas de la salida y puesta de Luna, fase de Luna, hora de trayectoria en realidad aumentada, calendario de la Luna y fechas de Súper Luna.
Úsala en el campo para echar un rápido vistazo a la información de la Luna o para visualizar la posición y la trayectoria de la Luna con la realidad aumentada (incluso sin conexión a internet).
¡Ah!
¡Y el calendario de Luna es súper útil!
Info
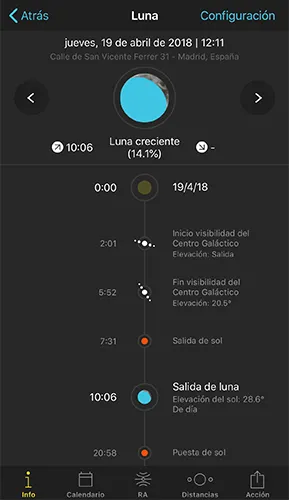
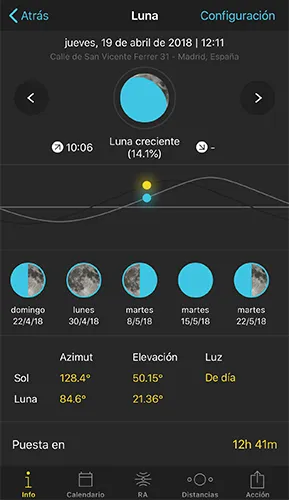
Localización, fecha y hora
Justo encima del icono de la Luna, verás la fecha, la hora y la localización que la píldora Luna está usando para mostrar toda la información.
Configuración: cambia la localización, la fecha y la hora
Por defecto, la píldora Luna te da la información relativa a tu posición actual, fecha y hora. Pero puedes elegir una ubicación, fecha y hora diferentes pulsando en el botón Configuración (esquina superior derecha).
Hay otra forma de cambiar la fecha y la hora. Te lo mostraremos a continuación.
Atajo para cambiar la fecha y hora
Para avanzar al día siguiente, pulsa la flecha que ves en el lado derecho del icono de la Luna.
Para retroceder al día anterior, pulsa la flecha que ves en el lado izquierdo del icono de la Luna.
Para avanzar en el tiempo, desliza el icono de la Luna hacia la izquierda.
Y para retroceder en el tiempo, desliza el icono de la Luna hacia la derecha.
Icono de la Luna y horas de salida y puesta de Luna
El icono de la Luna que ves en la parte superior te muestra la fase lunar y cómo verías la Luna teniendo en cuenta la fecha, hora y ubicación seleccionadas.
 | De día |
 | De noche |
 | Luna ya puesta de día |
 | Luna ya puesta de noche |
Debajo del icono de la Luna tienes las horas de salida y puesta de Luna para la fecha seleccionada. Y también el nombre de la fase luna y el porcentaje teniendo en cuenta la fecha y horas seleccionadas.
Eventos diarios de Luna, Sol y la Vía Láctea
Todos los eventos del día clave relativos a la Luna se muestran en orden cronológico desde la medianoche hasta la medianoche, incluidos:
- Horas del amanecer y atardecer.
- Salida y puesta de Luna, horas de la Luna y fase lunar. Al lado del tiempo, verás un pequeño icono de la Luna que muestra la fase lunar. El color de fondo de la imagen de la Luna te indica la luz: de día (azul), de noche (negra), hora dorada (naranja), hora azul (azul oscuro)...
- Información sobre la luz y la elevación del Sol en la salida y puesta de Luna.
- Horas de visibilidad del Centro Galáctico. Al lado del tiempo, verás una línea de puntos blancos que te muestra la inclinación de la Vía Láctea en ese momento. De esta forma, es fácil saber si la Luna ha salido cuando fotografíes la Vía Láctea.
Trayectorias de elevación del Sol y de la Luna
Si sigues moviéndote hacia abajo, encontrarás la trayectoria de elevación de la Luna y el Sol. Cambia la hora y verás cómo la Luna y el Sol cambian la elevación. Para cambiar la hora, tan sólo tienes que deslizar la trayectoria del Sol/Luna hacia la derecha o hacia la izquierda.
Fechas de las principales fases lunares
Aquí tienes acceso a las siguientes 5 fechas importantes de la fase lunar. Pulsa la Luna que te interesa para ver la información de esa Luna en concreto.
Desliza la fila de la fase lunar a la izquierda para ver más fechas.
Azimut y elevación de la Luna y el Sol (¡y luz!)
Esta tabla muestra la posición del Sol y la Luna (azimut y elevación) teniendo en cuenta la fecha y hora seleccionada. También te dice la luz que tendrás dependiendo de la elevación del Sol.
Tabla de información de la Luna
Debajo del azimut y elevación de la Luna y el Sol encontrarás una tabla con información clave para la fecha seleccionada:
- Horas hasta la salida/puesta: Horas restantes para la salida o puesta de Luna (relativas a la fecha y hora que ha configurado).
- Diámetro angular: El diámetro de la Luna medido en ángulo. Es útil cuando planificas fotos de la Luna hechas a larga distancia y quieres controlar cómo será de grande la Luna con respecto a tu sujeto. Lee el artículo La ubicación de disparo determina el tamaño de la Luna con relación al tamaño del sujeto.
- Edad: El tiempo que ha transcurrido desde la última conjunción anterior del Sol y la Luna (Luna Nueva).
- Distancia: Distancia entre la Luna y la Tierra.
- Ratio de sombra: La relación entre la altura de un objeto y su longitud de sombra. Multiplica la altura de cualquier objeto por le ratio de sombra para calcular la longitud de la sombra del objeto.
- Tránsito: El momento en que la Luna alcanza su posición más alta en el cielo.
Calendario
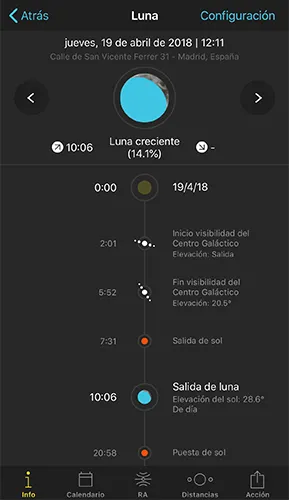
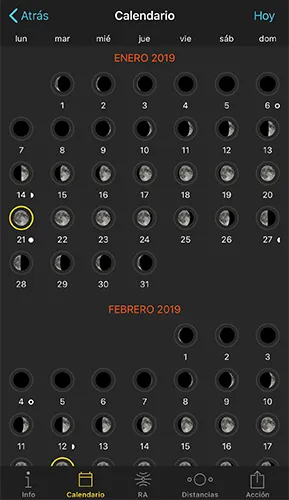
Este calendario lunar es perfecto para encontrar rápidamente las fechas de la fase lunar y de Súper Luna.
La fecha actual aparece con un círculo azul. Y las fechas de Súper Luna aparecen con un círculo amarillo.
Muévete hacia arriba y hacia abajo para navegar a través de los meses y encontrar las Súper Lunas.
Pulsa la fecha del calendario que más te interesa para ver la Luna > Información.
Para volver al mes actual, pulsa Hoy (en la esquina superior derecha).
Realidad aumentada (RA)
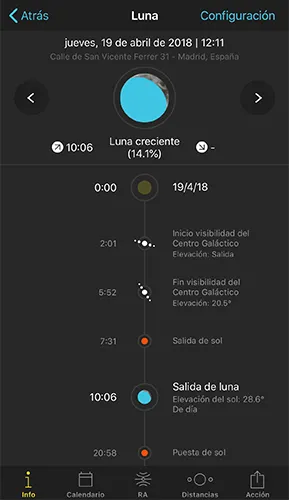
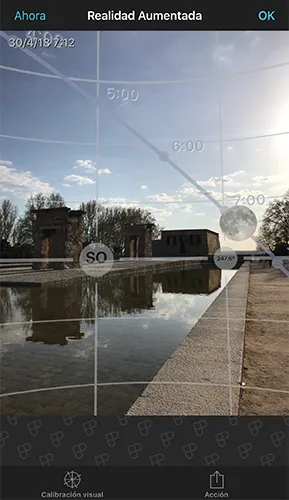
Imagina que estás en el campo a punto de capturar la puesta de Luna. Pulsa Luna y usa la RA para ver dónde por dónde se pondrá la Luna.
Información en la RA
La RA te da la posición y la trayectoria de la Luna teniendo en cuenta la ubicación seleccionada (por defecto el lugar donde te encuentras) y la fecha y la hora seleccionadas (por defecto la fecha y hora actual).
Verás la fecha y hora seleccionadas en la esquina superior izquierda de la RA.
Úsalo cuando planifiques tus fotos de Luna in situ, para ajustar tu encuadre y buscar la mejor composición antes de disparar.
 | Trayectoria Luna |
 | Horizonte |
 | Elevación (intervalos de 10 grados) y líneas de azimut |
Cambiar la fecha y la hora
Desliza la RA hacia la izquierda para avanzar el tiempo. Desliza la RA hacia la derecha para retroceder en el tiempo. ¡Observa cómo se mueve la Luna en la RA y cambia la fase lunar!
Pulsa en el lado derecho de la RA para avanzar al día siguiente.
Pulsa en el lado izquierdo de la RA para retroceder al día anterior.
Pulsa Ahora (esquina superior izquierda) o pulsa dos veces en el centro de la pantalla para volver a tu fecha y hora actuales.
Calibrar la RA
La calidad de la información mostrada en la vista RA es lo suficientemente buena para obtener buenos resultados, pero depende en gran medida de las limitaciones de los sensores de tu dispositivo (GPS, Acelerómetro, Giroscopio). Este es un problema que no podemos controlar pero, a medida que avanza la tecnología, los fabricantes también mejoran la calidad de los sensores.
Asegúrate de estar alejado de cualquier dispositivo electrónico o campo magnético ya que pueden interferir con los sensores del dispositivo. Se recomienda esperar unos segundos para que el sistema se estabilice.
Asegúrate de calibrar siempre la vista RA antes de tocar en la pantalla. Dibuja un 8 en el aire cuatro o cinco veces para asegurarte de que la brújula sea lo más precisa posible. También puedes usar el botón de calibración (esquina inferior izquierda de la vista RA) para calibrar visualmente esta vista con el Sol, la Luna o la Vía Láctea. Echa un vistazo a este videotutorial: Calibrando las vistas de Realidad aumentada (RA).
Nota: Si eres un usuario de iPod Touch o dispositivos Android sin sensor de brújula: estos dispositivos no tienen un magnetómetro. Por lo tanto, no es posible dibujar en realidad aumentada (RA) la información del Sol, la Luna, la Vía Láctea, el ecuador celeste y los polos celestes. Esta es la razón por la cual la RA no está disponible..
Distancias
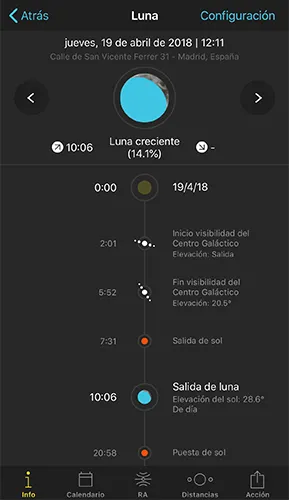
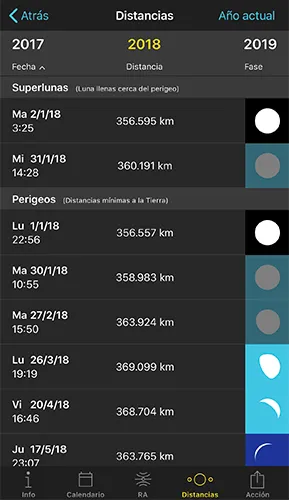
¡Averigua las fechas de la Súper Luna!
Teniendo en cuenta el año seleccionado, Luna > Distancias te da las fechas de Súper Luna (Lunas llenas cercanas al perigeo), perigeos (la Luna está más cerca de la Tierra) y apogeos (la Luna está más alejada de la Tierra).
Pulsa la fecha deseada para ver Luna > Info.
Para cambiar el año, desliza la tabla hacia la derecha o hacia la izquierda. O pulsa el año que ves en la parte superior de la tabla (en los lados).
Para volver al año actual, pulsa Año actual (en la esquina superior derecha).
El icono de la Luna que ves en el lado derecho de la tabla te dice si el perigeo/apogeo ocurrirá durante el día, la hora dorada, la hora azul, el crepúsculo náutico, el crepúsculo astronómico o la noche. Además, el icono muestra cómo verías la Luna (fase y orientación) desde la ubicación seleccionada.
 | Luna de día |
 | Luna en hora dorada |
 | Luna en hora azul |
 | Luna en crepúsculo náutico |
 | Luna en crepúsculo astronómico |
 | Luna de noche |
Acción
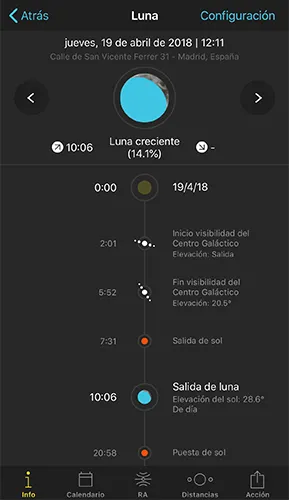
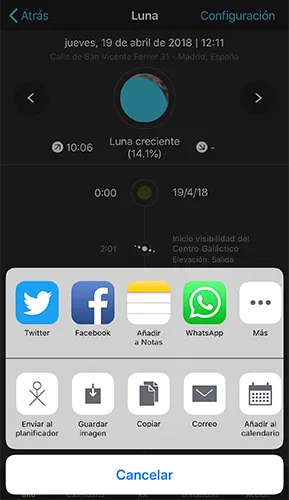
Pulsa el botón Acción (esquina inferior derecha) para compartir una captura de pantalla de la opción Luna que estés usando (Información, Calendario, RA o Estación) en Facebook, Twitter o por correo electrónico. Y también puedes guardarla en la carpeta de imágenes de tu dispositivo.
Cuando utilizas Luna > Info, el botón de acción te permite enviar la fecha y la hora al Planificador e incluso añadir una alerta al calendario de tu dispositivo.
11.Exposición
La fotografía de larga exposición produce resultados alucinantes cuando lo haces bien. Pon toda tu energía en la parte de creatividad, ¡deja que PhotoPills se ocupe de todos los cálculos!
Calculadora de larga exposición (filtros ND, rastros de estrellas, poca luz y de noche)
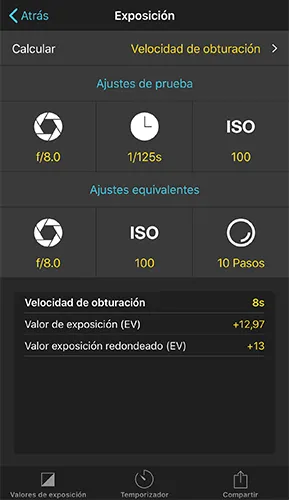
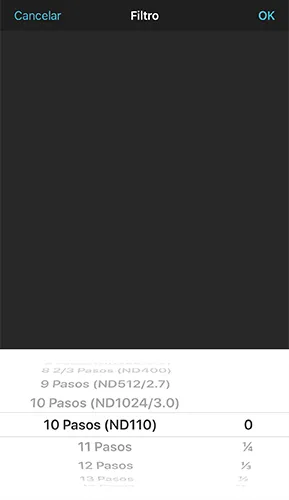
Usa la píldora Exposición para calcular exposiciones equivalentes al hacer largas exposiciones con filtros ND, con poca luz y de noche.
Consulta estos dos tutoriales para aprender a usar la píldora Exposición y capturar:
- Largas exposiciones con filtros ND: Captura con éxito imágenes de alto contraste con filtros.
- Rastros de estrellas en una sola exposición: Cómo fotografiar rastros de estrellas con una sola exposición.
Veamos cómo funciona la píldora Exposición.
Parámetro a calcular
Pulsa Calcular (en la parte superior) y elige el parámetro de la cámara que quieres calcular: velocidad de obturación, apertura o ISO.
Por lo general, el parámetro que necesitas calcular es la velocidad de obturación (tiempo de exposición).
La píldora Exposición usa la ley de reciprocidad para calcular diferentes ajustes de la cámara que dan la misma exposición.
Todo empieza por el cálculo de los parámetros de prueba.
Parámetros de prueba
Imagina que estás sobre el terreno, disfrutando de la escena. Es el momento de hacer una foto de prueba que te dé una foto correctamente expuesta.
Los ajustes de la cámara (apertura, velocidad de obturación e ISO) que estás utilizando para la foto de prueba no son los que quieres usar en la foto final. Pero te ayudarán a encontrar rápidamente la exposición correcta.
Para capturar rastros de estrellas en una única exposición, tus ajustes de prueba serán una apertura grande (f/2.8-f/4), un ISO alto (3200-6400 o más) y una velocidad menor a 30s (20-30s). La idea es que uses la velocidad más rápida posible para que tu foto de prueba se haga rápidamente.
Para hacer una larga exposición con un filtro ND, usarás los ajustes de prueba (sin el filtro ND) que te den la exposición correcta en función de la luz que tenga en la escena.
Así es que haz la foto de prueba, revisa el histograma y asegúrate de que la foto esté correctamente expuesta. :)
Ahora introduce los ajustes de prueba en la calculadora de exposición. Es decir, la apertura, la velocidad de obturación y el ISO que te den una foto de prueba correctamente expuesta.
Ajustes equivalentes
El siguiente paso es introducir los ajustes que quieres usar en la foto final.
Por ejemplo, si has decidido calcular la velocidad de obturación, tendrás que introducir la apertura, el ISO y el filtro ND si es necesario.
En este caso, estos ajustes se usarán para calcular la velocidad de obturación que te da el mismo valor de exposición que la foto de prueba y, por lo tanto, que hagan que la fotografía también se exponga correctamente.
Resultados
La tabla de resultados te da los ajustes calculados (velocidad de obturación, apertura o ISO) y el valor de exposición (EV).
Valores de exposición
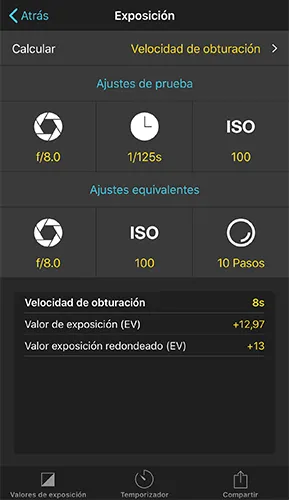
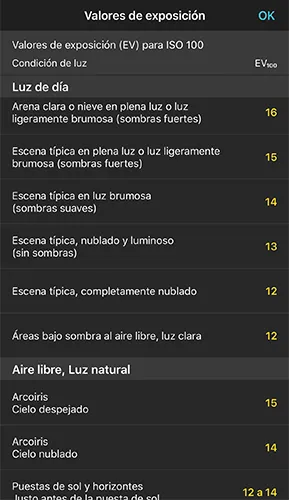
Es una tabla que contiene los valores de exposición (EV) a ISO 100 relacionados con diferentes tipos de situaciones de luz.
Pulsa un valor de exposición (EV) en la tabla para trasladarlo a la calculadora de exposición.
Temporizador
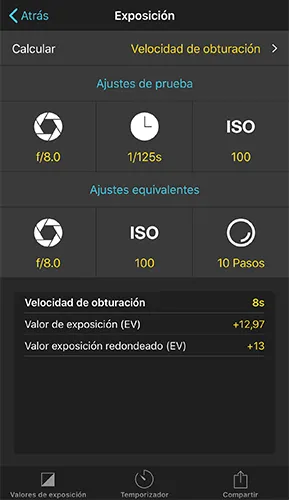
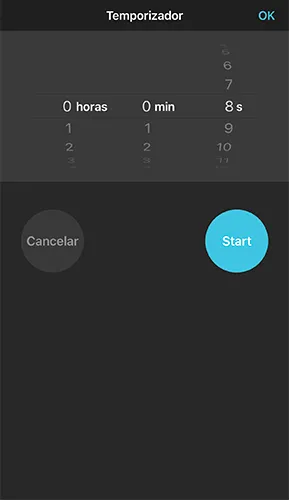
Una vez que hayas calculado la velocidad de obturación que necesitas, usa el temporizador para recibir una notificación cuando finalice el tiempo de exposición. Así sabrás cuándo tienes que parar la cámara.
Compartir
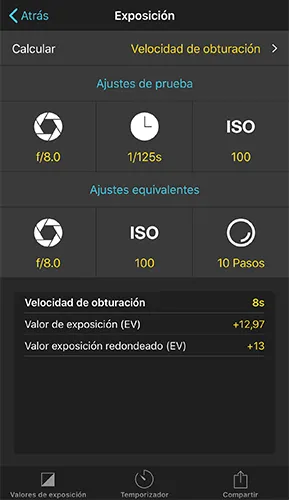
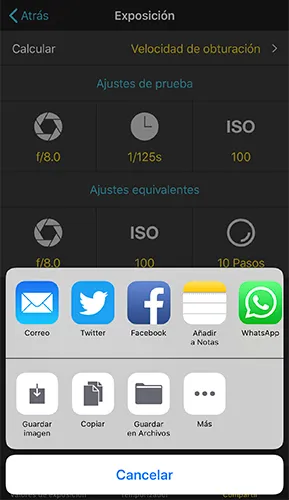
Comparte tus cálculos de exposición en Facebook, Twitter o por correo electrónico. Y también puedes guardarlos en la carpeta de imágenes de tu dispositivo.
12.Profundidad de campo (PdC)
La profundidad de campo es una de las herramientas creativa que puedes utilizar a la hora de diseñar tus fotos. Decide la zona de nitidez que necesitas para contar la historia que quieres y transmitir tu mensaje.
Reduce los prueba y error, calcula rápidamente los ajustes de cámara que te den el resultado que deseas. Así puedes calcular una determinada PdC usando los ajustes de la cámara (Clásico) u obtener los ajustes de la cámara de acuerdo con una cierta PdC (Inverso).
Te ayudará a aprender y mejorar, así como a entender rápidamente las relaciones entre la apertura, la distancia focal, la distancia del sujeto y la PdC (y la distancia hiperfocal).
Calculadora de profundidad de campo Clásico
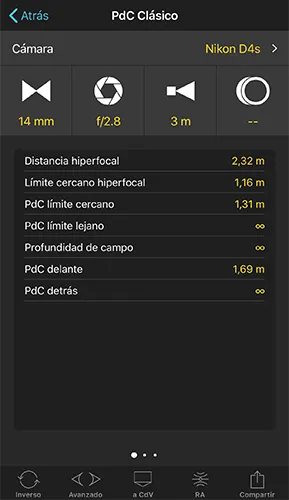
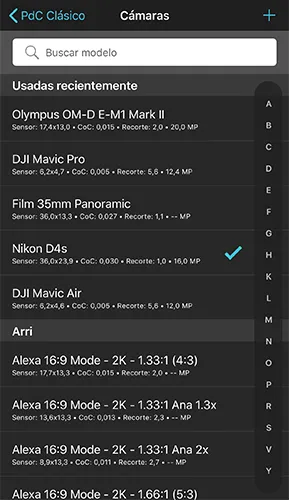
Utiliza la calculadora de profundidad de campo Clásico para calcular los parámetros de profundidad de campo teniendo en cuenta una cámara determinada y los ajustes de la cámara (distancia focal, apertura, distancia del sujeto y teleconvertidor).
Veamos cómo funciona.
Cámara
Selecciona tu cámara.
Si tu cámara tiene un factor de recorte, se tendrá en cuenta automáticamente.
Ajustes
Introduce la distancia focal (la real, no el equivalente de 35mm), la apertura, la distancia del sujeto (distancia de enfoque) y el factor del teleconvertidor para calcular la información de la PdC.
Información de la PdC
Obtendrás la siguiente información de la PdC: distancia hiperfocal, límite cercano hiperfocal, PdC límite cercano, PdC límite lejano, profundidad de campo, PdC delante y PdC detrás.
Desliza hacia la izquierda la tabla de información PdC para verla en un esquema. Desliza el dedo hacia la izquierda nuevamente para ver la información hiperfocal en un esquema.
Nota: Pulsa el botón RA (en la parte inferior) para ver la información de PdC en el mundo real.
Inverso
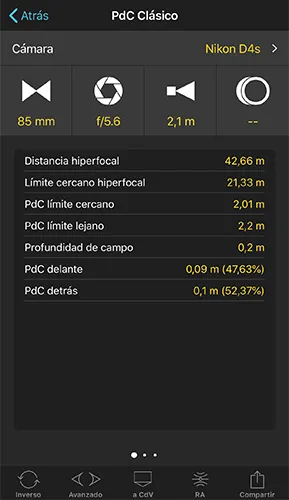
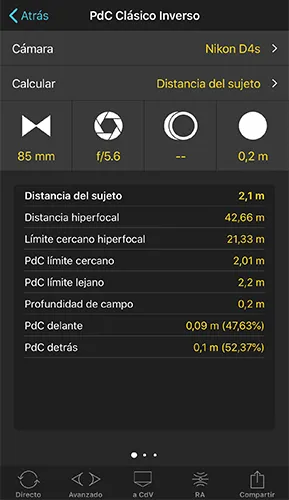
Usa la calculadora de profundidad de campo Inverso para calcular los ajustes de la cámara que te dan la profundidad de campo deseada.
Veamos cómo funciona.
Cámara
Selecciona tu cámara.
Si tu cámara tiene un factor de recorte, se tendrá en cuenta automáticamente.
Ajuste que quieres calcular
Elige el ajuste que quieres calcular: distancia focal (la real, no el equivalente de 35mm), apertura o distancia del sujeto (distancia de enfoque).
Ajustes
Dependiendo de los ajustes de cámara que quieras calcular, introduce el resto de ajustes de cámara y la información de la PdC.
Por ejemplo, si has decidido calcular la distancia del sujeto, introduce la apertura, la distancia focal, el factor del teleconvertidor y la PdC que deseas.
En este caso, estos ajustes se usarán para calcular la distancia del sujeto a la que necesitas enfocar para obtener la profundidad de campo que quieres tener en la foto.
Ajuste calculado e información PdC
Consigue el ajuste calculado (distancia focal por ejemplo) y la siguiente información de PdC: distancia hiperfocal, límite cercano hiperfocal, PdC límite cercano, PdC límite lejano, profundidad de campo, PdC delante y PdC detrás.
Desliza hacia la izquierda la tabla de información DoF para verla en un esquema. Desliza el dedo hacia la izquierda nuevamente para ver la información hiperfocal en un esquema.
Nota: Pulsa el botón RA (en la parte inferior) para ver la información de PdC en el mundo real.
Avanzado
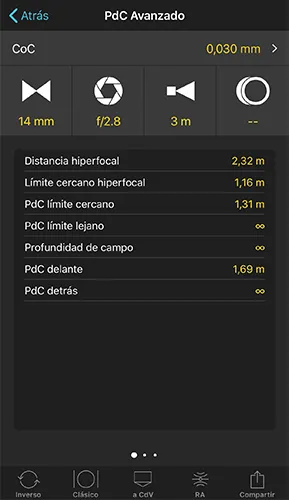
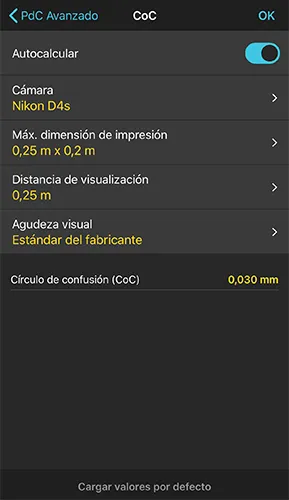
Usa la calculadora de PdC Avanzado para tener más control sobre lo que es "aceptablemente nítido". Decide el tamaño del sensor de la cámara, el tamaño de impresión, la distancia de visualización y la agudeza visual para ajustar el CoC de la cámara que se utilizará en los cálculos de PdC.
Veamos cómo funciona.
CoC
Determina el Círculo de Confusión deseado.
Calcula el Círculo de Confusión ajustado (CoC) teniendo en cuenta el tamaño del sensor de la cámara, el tamaño de impresión, la distancia de visualización y la agudeza visual.
Nota: Pulsa Cargar valores por defecto en la parte inferior para cargar los valores de configuración de CoC predeterminados: tamaño de impresión de 0,25x0,2 metros (8x10 pulgadas), distancia de visualización de 0.25 metros (1 pie) y agudeza visual Estándar del fabricante.
Si usas los valores por defecto, las calculadoras Pdc Avanzado y PdC Clásico dan los mismos resultados.
Ajustes
Introduce la distancia focal (la real, no el equivalente de 35mm), la apertura, la distancia del sujeto (distancia de enfoque) y el factor del teleconvertidor para calcular la información de la PdC.
Información de la PdC
Obtendrás la siguiente información de la PdC: distancia hiperfocal, límite cercano hiperfocal, PdC límite cercano, PdC límite lejano, profundidad de campo, PdC delante y PdC detrás.
Desliza hacia la izquierda la tabla de información PdC para verla en un esquema. Desliza el dedo hacia la izquierda nuevamente para ver la información hiperfocal en un esquema.
Nota: Pulsa el botón RA (en la parte inferior) para ver la información de PdC en el mundo real.
A campo de visión (CdV)
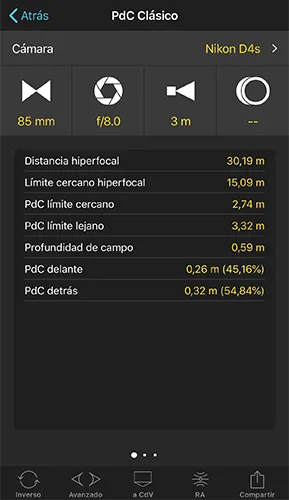
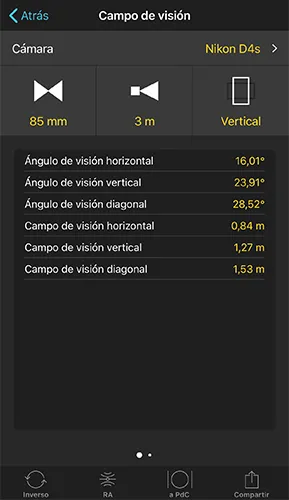
Pulsa A CdV para mandar los ajustes a la calculadora de CdV Clásico.
Realidad aumentada (RA)
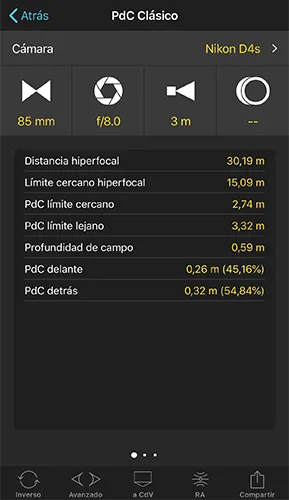
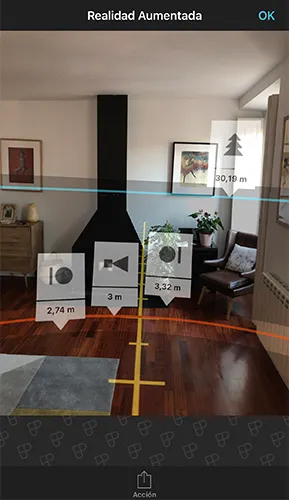
¡Visualiza la profundidad del campo en el mundo real!
Una vez que hayas realizado todos los cálculos de PdC que te den la profundidad de campo que buscas, usa la RA para visualizar y medir in situ las siguientes distancias: distancia del sujeto, límite PdC cercano y lejano, distancia hiperfocal.
 | Límite cercano PdC |
 | Distancia al sujeto |
 | Límite lejano PdC |
 | Distancia hiperfocal |
Todas las líneas se dibujan en el suelo. Se supone que tu dispositivo está situado a 1,35 metros sobre el nivel del suelo. Esta altura se puede personalizar desde el botón Configuración de PhotoPills ubicado en el menú Mi material.
Puedes usar la regla para medir distancias. Si estás utilizando el sistema de unidades métricas, cada separación mide 0,5 metros. Si estás utilizando el sistema de unidades imperiales, cada separación mide 1 pie.
Compartir
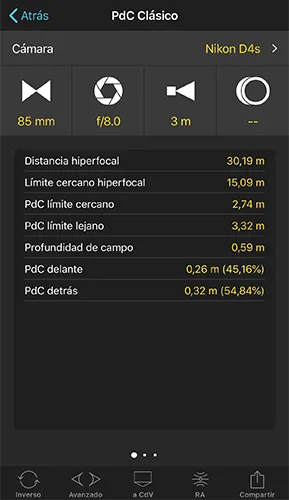
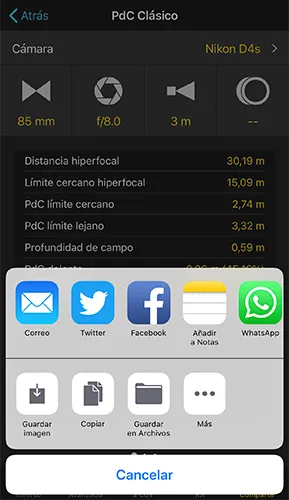
Comparte tus cálculos de profundidad de campo en Facebook, Twitter o por correo electrónico. Y también puedes guardarlos en la carpeta de imágenes de tu dispositivo.
13.Campo de visión (CdV)
Visor de encuadres para directores. Ideal para buscar localizaciones o hacer storyboards. Puedes visualizar lo que capturarás en tu encuadre. Reduce el ensayo y error.
Consigue que todos los cálculos te den el resultado que deseas. Así puedes calcular un determinado CdV usando los ajustes de la cámara (Clásico) u obtener los ajustes de la cámara de acuerdo con una cierta CdV (Inverso).
Te ayudará a aprender y mejorar, así como a entender rápidamente las relaciones entre el sensor de la cámara, la distancia focal, la distancia del sujeto y el campo de visión.
Calculadora de campo de visión Clásico
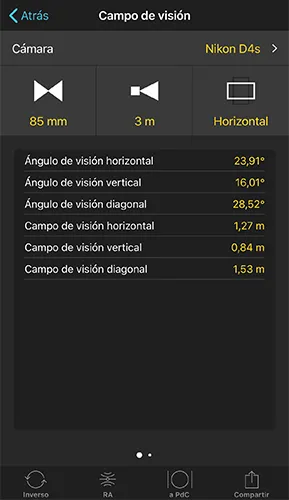
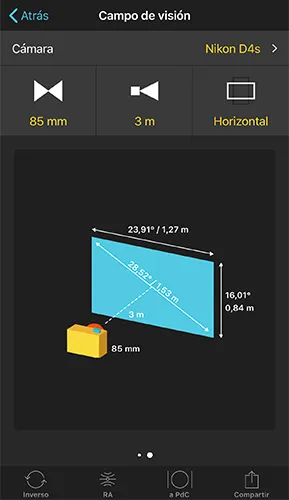
La calculadora de CdV te ayuda a predeterminar la lente rectilínea y la distancia al sujeto para el encuadre deseado.
Veamos cómo funciona.
Cámara
Selecciona tu cámara.
Si tu cámara tiene un factor de recorte, se tendrá en cuenta automáticamente.
Ajustes
Introduce la distancia focal (la real, no el equivalente de 35mm), la distancia del sujeto (distancia de enfoque) y la orientación de la cámara (horizontal o vertical).
Información del CdV
Obtendrás la siguiente información del CdV: campo de visión horizontal, vertical y diagonal y ángulo de visión horizontal, vertical y diagonal.
Desliza hacia la izquierda la tabla de información CdV para verla en un esquema.
Nota: Pulsa el botón RA (en la parte inferior) y luego pulsa en la vista de RA para ver tu encuadre en el mundo real.
Inverso
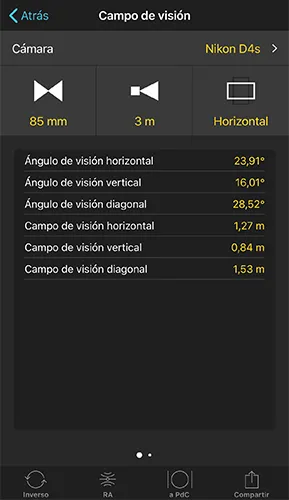
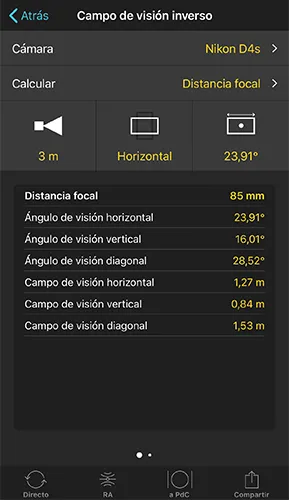
Usa la calculadora de campo de visión Inverso para calcular los ajustes de la cámara que te dan la profundidad de campo deseada.
Veamos cómo funciona.
Cámara
Selecciona tu cámara.
Si tu cámara tiene un factor de recorte, se tendrá en cuenta automáticamente.
Ajuste que quieres calcular
Elige el ajuste que quieres calcular: distancia focal (la real, no el equivalente de 35mm) o distancia del sujeto (distancia de enfoque).
Ajustes
Dependiendo de los ajustes de cámara que quieras calcular, introduce el resto de ajustes de cámara y la información del CdV.
Por ejemplo, si has decidido calcular la distancia focal, introduce la distancia del sujeto, la orientación de la cámara y el CdV que deseas.
En este caso, estos ajustes se usarán para calcular la distancia focal que te da el campo de visión que quieres tener en la foto.
Ajuste calculado e información PdC
Consigue el ajuste calculado (distancia focal por ejemplo) y la siguiente información de CdV: campo de visión horizontal, vertical y diagonal y ángulo de visión horizontal, vertical y diagonal.
Desliza hacia la izquierda la tabla de información CdV para verla en un esquema.
Nota: Pulsa el botón RA (en la parte inferior) y luego pulsa en la vista de RA para ver tu encuadre en el mundo real.
Realidad aumentada (RA)
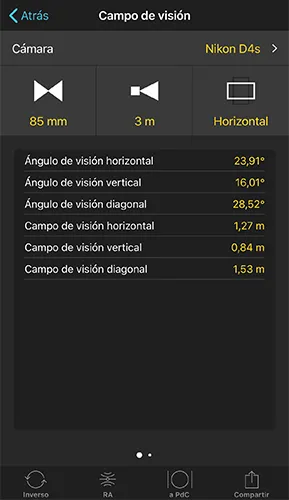
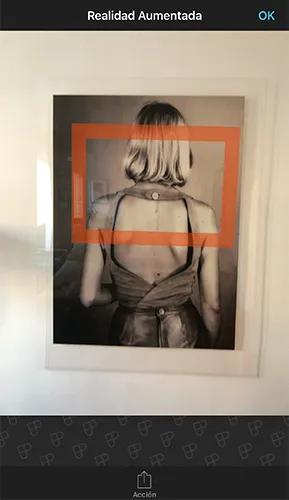
Teniendo en cuenta una cámara, distancia focal, distancia del sujeto y orientación de la cámara determinadas, puede visualizar en realidad aumentada lo que capturarías en la foto.
Pulsa la pantalla y coloca tu marco donde quieras. Limita los prueba y error. Te permite asegurarte de hacer la foto que quieres.
A profundidad de campo (PdC)
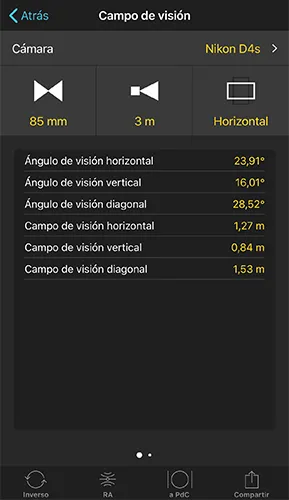
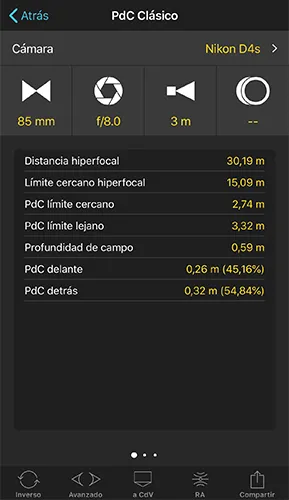
Pulsa A PdC para mandar los ajustes a la calculadora de PdC Clásico.
Compartir
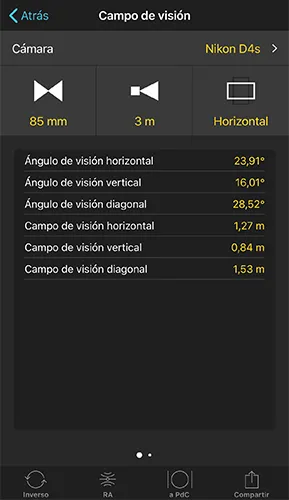
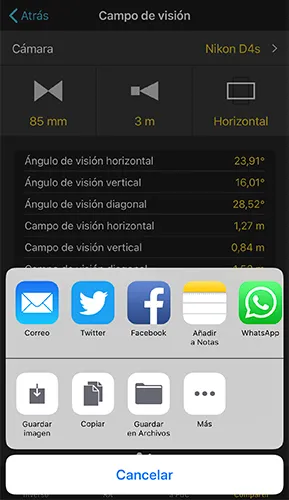
Comparte tus cálculos de campo de visión en Facebook, Twitter o por correo electrónico. Y también puedes guardarlos en la carpeta de imágenes de tu dispositivo.
14.Tabla de profundidad de campo (PdC)
Es la forma más rápida de hacer tus cálculos de la profundidad de campo (pdC) e Hiperfocal.
Tabla de profundidad de campo
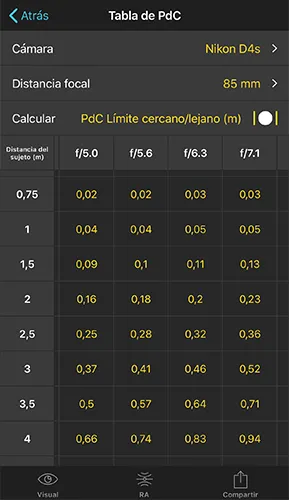
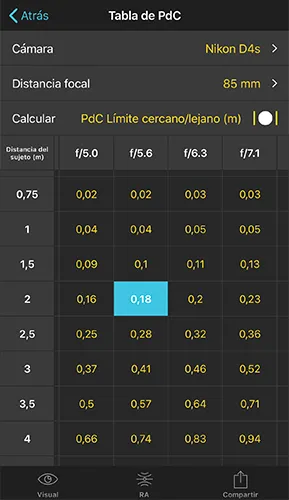
Usa la tabla de PdC para visualizar cómo cambia la profundidad de campo según la apertura y la distancia del sujeto para una distancia focal dada.
Aprenderás y mejorarás entendiendo rápidamente las relaciones entre la apertura, la distancia focal, la distancia del sujeto y la distancia PdC/hiperfocal.
Veamos cómo funciona.
Cámara
Selecciona tu cámara.
Si tu cámara tiene un factor de recorte, se tendrá en cuenta automáticamente.
Botón Distancia focal
Introduce la distancia focal. La real, no el equivalente de 35mm.
Opciones PdC
Pulsa el botón Calcular para cambiar los valores en la tabla entre los límites de PdC o PdC total.
Tabla de resultados
Explora la tabla para descubrir la combinación de distancia de enfoque (distancia al sujeto) y apertura que te da la nitidez que necesitas en su foto.
Pulsa el resultado que quieres seleccionar. Luego pulsa Visual para verlo en un esquema. O pulsa RA para verlo en realidad aumentada.
Nota: Encontrarás la distancia hiperfocal en la primera fila de la tabla.
Visual
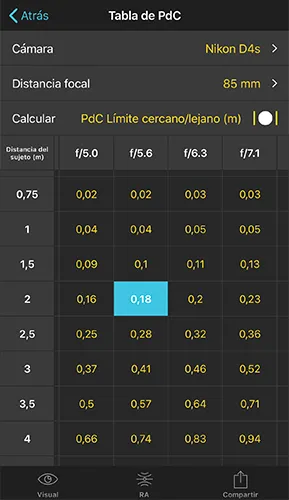
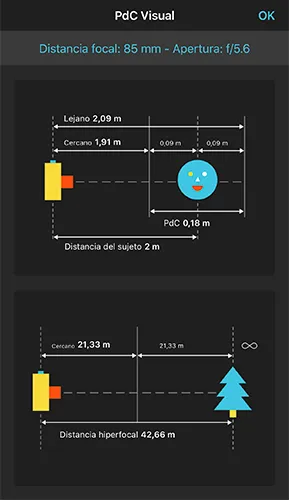
Selecciona una celda de la tabla PdC y pulsa el botón Visual para ver la información de profundidad de campo en un esquema.
Realidad aumentada (RA)
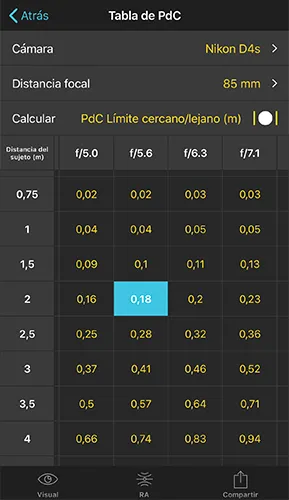
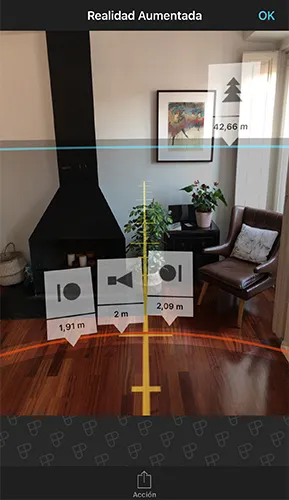
¡Visualiza la profundidad del campo en el mundo real!
Selecciona una celda de la tabla y pulsa el botón RA para visualizar y medir in situ las siguientes distancias: distancia del sujeto, límite PdC cercano y lejano, distancia hiperfocal.
 | Límite cercano PdC |
 | Distancia al sujeto |
 | DoFLímite lejano PdC |
 | Distancia hiperfocal |
Todas las líneas se dibujan en el suelo. Se supone que tu dispositivo está situado a 1,35 metros sobre el nivel del suelo. Esta altura se puede personalizar desde el botón Configuración de PhotoPills ubicado en el menú Mi material.
Puedes usar la regla para medir distancias. Si estás utilizando el sistema de unidades métricas, cada separación mide 0,5 metros. Si estás utilizando el sistema de unidades imperiales, cada separación mide 1 pie.
Compartir
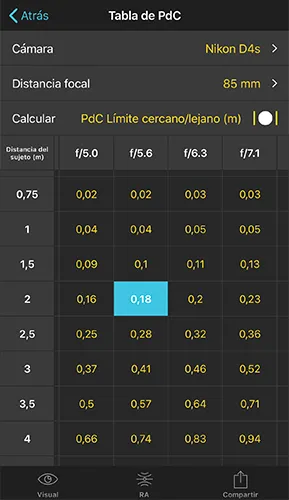
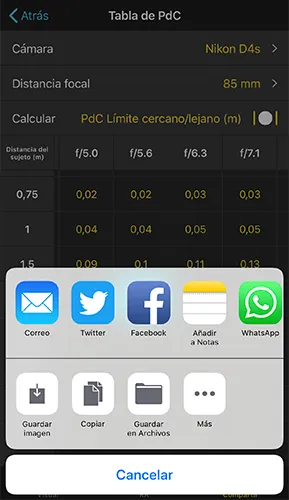
Comparte tu tabla de profundidad de campo en Facebook, Twitter o por correo electrónico. Y también puedes guardarlos en la carpeta de imágenes de tu dispositivo.
15.Tabla de hiperfocales
Es la forma más rápida de hacer tus cálculos de Hiperfocal.
Si no sabes lo que es la hiperfocal y quieres aprender a utilizarla, no te pierdas nuestro artículo sobre la profundidad de campo. :)
Tabla de hiperfocales
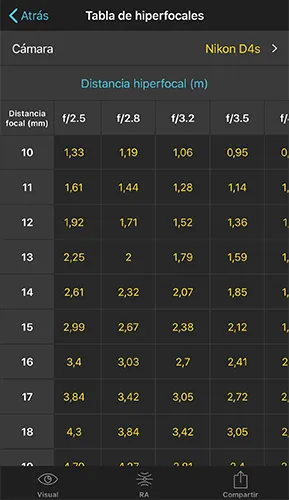
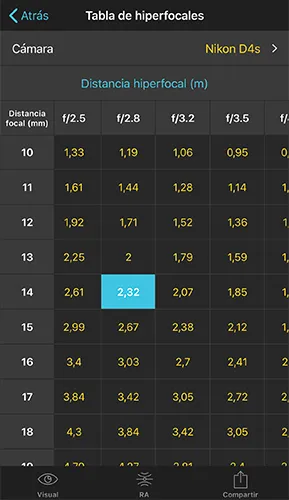
Usa la tabla de hiperfocales para visualizar cómo cambia la distancia hiperfocal según la apertura y la focal.
Aprenderás y mejorarás entendiendo rápidamente las relaciones entre la apertura, la distancia focal y la distancia hiperfocal.
Veamos cómo funciona.
Cámara
Selecciona tu cámara.
Si tu cámara tiene un factor de recorte, se tendrá en cuenta automáticamente.
Tabla de resultados
Explora la tabla para obtenter la distáncia hiperfocal a partir de la distancia focal (la real, no el equivalente de 35mm) y apertura que deseas utilizar.
Visual
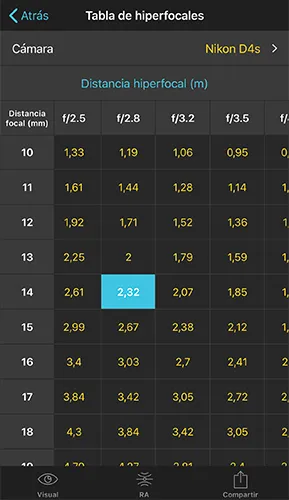
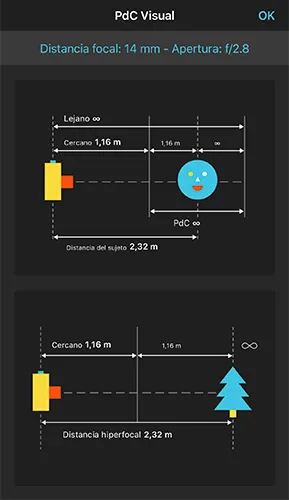
Selecciona una celda de la tabla de hiperfocales y pulsa el botón Visual para ver la información de profundidad de campo en un esquema.
Realidad aumentada (RA)
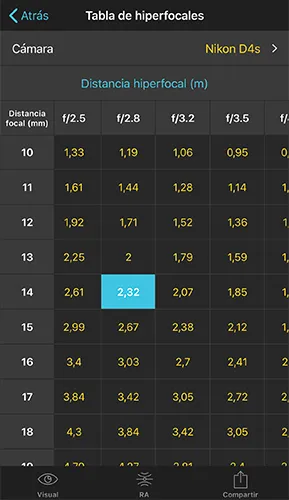

¡Visualiza la profundidad del campo en el mundo real!
Selecciona una celda de la tabla y pulsa el botón RA para visualizar y medir in situ la distancia hiperfocal.
 | Distancia hiperfocal |
La distancia hiperfocal se dibuja en el suelo. Se supone que tu dispositivo está situado a 1,35 metros sobre el nivel del suelo. Esta altura se puede personalizar desde el botón Configuración de PhotoPills ubicado en el menú Mi material.
Puedes usar la regla para medir distancias. Si estás utilizando el sistema de unidades métricas, cada separación mide 0,5 metros. Si estás utilizando el sistema de unidades imperiales, cada separación mide 1 pie.
Compartir
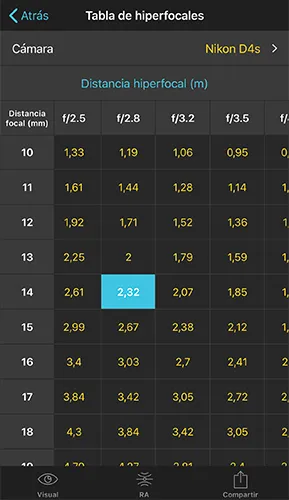
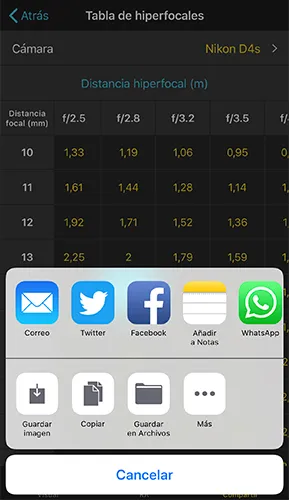
Comparte tu tabla de hiperfocales en Facebook, Twitter o por correo electrónico. Y también puedes guardarlos en la carpeta de imágenes de tu dispositivo.
16.Realidad aumentada Noche (RA Noche)
Apunta con tu dispositivo hacia el cielo y visualiza toda la información clave de la noche en el mundo real con la realidad aumentada, que incluye: posición de la Vía Láctea, posición del Centro Galáctico, posición de la Luna, trayectoria de la Luna, fase lunar, estrella polar, polo sur celeste, ecuador celeste y patrones de rastros de estrellas.
¡Y funciona sin conexión a internet!
Realidad aumentada Noche (RA Noche)
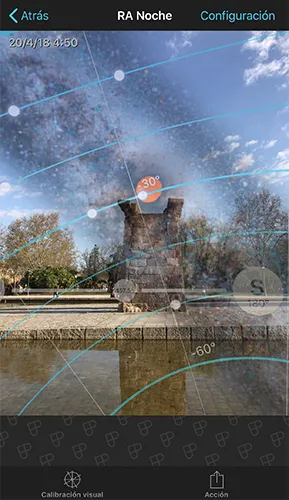
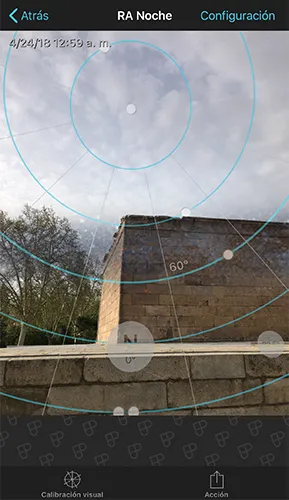
Usa la Realidad aumentada Noche para planificar tus fotos nocturnas in situ. Y también para ajustar tu encuadre y buscar la mejor composición antes de disparar.
Pulsa RA Noche (Menú Píldoras) y visualiza gracias a la realidad aumentada la fecha, hora y posición seleccionadas de: Vía Láctea, ecuador celeste, estrella Polar, polos celestes norte y sur, trayectoria de las estrellas y su sentido de rotación, posición de la Luna y su trayectoria, dirección de salida y puesta de Luna y el patrone de rastros de estrellas.
Las curvas azules que ves sobre la pantalla te indican el patrón de rastros de estrellas que obtendrías si encuadraras en esa dirección. Con la RA Noche es súper fácil planificar tus fotos de rastros de estrellas :)
La fecha y la hora seleccionadas se muestran en la esquina superior izquierda de la vista RA Noche.
Ten en cuenta que puedes cambiar la fecha y la hora directamente desde la RA Noche:
- Desliza la RA Noche hacia la izquierda para avanzar en el tiempo. Deslízala hacia la derecha para retroceder en el tiempo.
- Pulsa en el lado derecho de la RA Noche para avanzar al día siguiente.
- Pulsa en el lado izquierdo de la RA Noche para retroceder al día anterior.
- Pulsa dos veces en el centro de la pantalla para volver a tu fecha y hora actuales.
En la vista RA Noche verás:
 | Vía Láctea y Centro Galáctico (punto rojo sobre imagen) |
 | Ecuador Celestial |
 | Trayectoria Luna |
 | Horizonte |
 | Líneas de declinación y ascensión recta |
 | Polo norte celestial |
 | Polo sur celestial |
Nota: Las estrellas en movimiento te muestran el sentido de rotación alrededor de los polos celestes.
Configuración (cambiar la localización y la fecha)
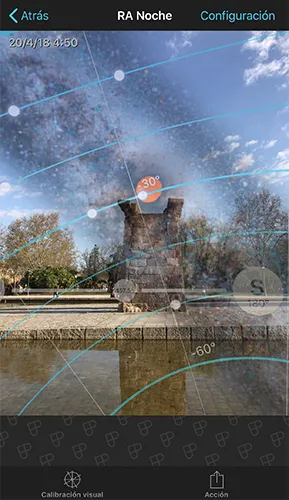
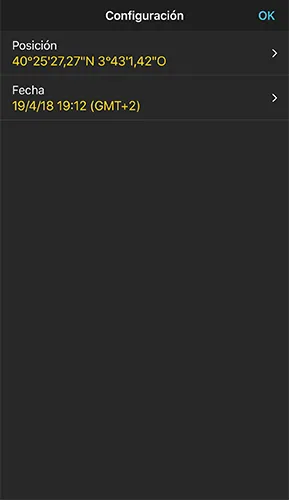
Por defecto, la píldora RA Noche te da la información relativa a tu posición actual, fecha y hora. Pero puedes elegir una ubicación, fecha y hora diferentes pulsando en el botón Configuración (esquina superior derecha).
Verás la fecha y hora seleccionadas en la esquina superior izquierda de la RA Noche.
Calibración visual
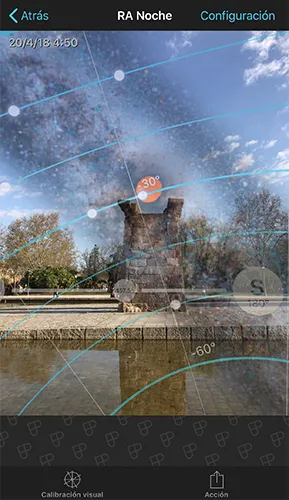
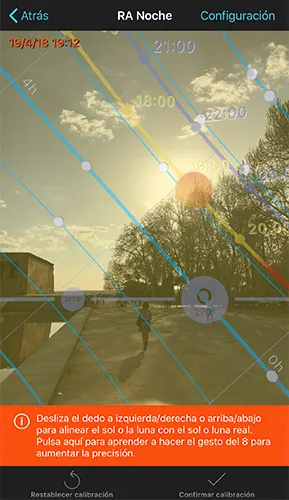
La calidad de la información mostrada en la vista RA Noche es lo suficientemente buena para obtener buenos resultados, pero depende en gran medida de las limitaciones de los sensores de tu dispositivo (GPS, Acelerómetro, Giroscopio). Este es un problema que no podemos controlar pero, a medida que avanza la tecnología, los fabricantes también mejoran la calidad de los sensores.
Asegúrate de estar alejado de cualquier dispositivo electrónico o campo magnético ya que pueden interferir con los sensores del dispositivo. Se recomienda esperar unos segundos para que el sistema se estabilice.
Asegúrate de calibrar siempre la vista RA Noche antes de tocar en la pantalla. Dibuja un 8 en el aire cuatro o cinco veces para asegurarte de que la brújula sea lo más precisa posible. También puedes usar el botón de calibración (esquina inferior izquierda de la vista RA Noche ) para calibrar visualmente esta vista con el Sol, la Luna o la Vía Láctea. Echa un vistazo a este videotutorial: Calibrando las vistas de Realidad aumentada (RA).
Nota: Si eres un usuario de iPod Touch o dispositivos Android sin sensor de brújula: estos dispositivos no tienen un magnetómetro. Por lo tanto, no es posible dibujar en realidad aumentada (RA Noche) la información del Sol, la Luna, la Vía Láctea, el ecuador celeste y los polos celestes. Esta es la razón por la cual la RA Noche no está disponible.
Acción
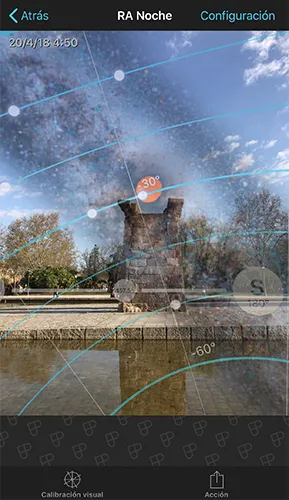
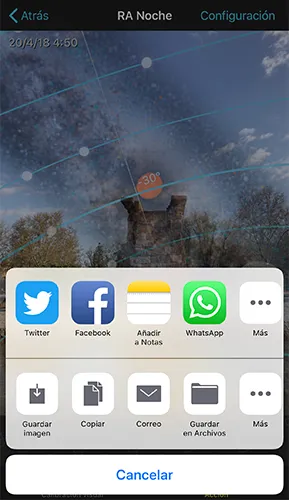
Pulsa el botón Acción (esquina inferior derecha) para compartir una captura de pantalla de la RA Noche en Facebook, Twitter o por correo electrónico. Y también puedes guardarla en la carpeta de imágenes de tu dispositivo.
17.Lluvia de Estrellas
Esta píldora te da acceso inmediato a toda la información clave de las lluvias de estrellas más importantes. ¡Y funciona sin conexión a Internet!
Aquí encontrarás:
- Un calendario de lluvias de estrellas.
- Fechas y horas locales de los picos de las lluvias de meteoros según la localización.
- Visibilidad y calidad de la lluvia de estrellas según tu localización (teniendo en cuenta la luz de la Luna y la luz del día).
- Información del radiante y de la posición en la vista de Realidad Aumentada.
- Información detallada para cada lluvia de estrellas, horas de salida y puesta del Sol, horas de salida y puesta de la Luna, número de horas sin Luna y tiempos de visibilidad del Centro Galáctico (Vía Láctea)
Utilízala en el campo para visualizar la posición del radiante y la trayectoria de la lluvia de estrellas con la vista de Realidad Aumentada (incluso sin conexión a Internet).
Info
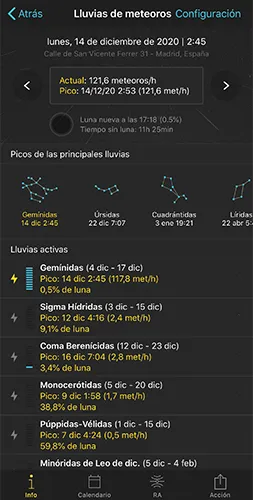
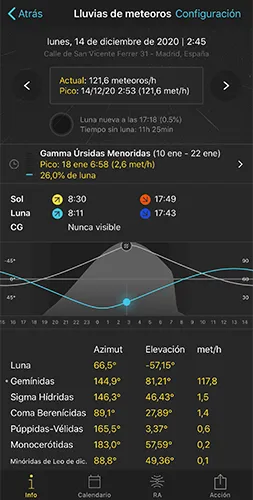
Localización, fecha y hora
En la parte superior, justo encima del recuadro grande, verás la fecha, hora y localización que la píldora de Lluvia de meteoros está utilizando para mostrar toda la información.
Ajustes: cambia la localización, la fecha y la hora
Por defecto, la píldora de Lluvia de meteoros te facilita la información relativa a tu posición, fecha y hora actuales. Pero puedes elegir una localización, fecha y hora diferentes pulsando el botón Configuración (esquina superior derecha).
Hay otra manera de cambiar la fecha y la hora. Te lo enseñaremos en la siguiente sección.
Atajo para cambiar la fecha y la hora
Para avanzar al día siguiente, pulsa la flecha que ves a la derecha del recuadro grande. Para retroceder al día anterior, pulsa la flecha que ves a la izquierda del recuadro grande. Para cambiar la hora hacia adelante, desliza el recuadro grande hacia la izquierda. Para cambiar la hora hacia atrás, desliza el recuadro grande hacia la derecha. Para volver a la fecha y hora actuales, pulsa dos veces en el recuadro grande. Para fijar el tiempo a la hora del pico, pulsa una vez en el recuadro grande.
Información clave de la lluvia de estrellas
La información en el recuadro grande te indica los meteoros/h para el lugar, fecha y hora seleccionados (teniendo en cuenta todas las lluvias de estrellas activas). Para la fecha seleccionada, también te indica la hora del pico y los meteoros/h durante el pico.
Debajo del recuadro grande, tienes la fase lunar y la cantidad de tiempo que puedes disfrutar de la lluvia de estrellas sin Luna.
Los picos de las principales lluvias de estrellas
Las fechas y horas de los picos de las principales lluvias de meteoros. Desliza las lluvias de estrellas hacia la izquierda para descubrir más. Y toca el pico de una lluvia de estrellas para seleccionarlo y ver toda la información clave.
Lluvias de estrellas activas
Una lista de las lluvias de estrellas activas para la fecha y lugar seleccionados. Incluye el nombre, periodo de actividad, fecha del pico, hora del pico, los meteoros/h durante el pico y fase lunar durante el pico.
También incluye una barra de energía que muestra la calidad de la lluvia de estrellas con respecto al número de meteoros que se pueden capturar. Cuanto más llena esté la barra de energía, mejor será la lluvia de meteoros.
Pulsa una lluvia de estrellas para fijar el tiempo a la fecha y hora del pico de esta lluvia de estrellas en particular.
Próximas lluvias de meteoros
Una lista de lluvias de estrellas que ocurrirán próximamente. Incluye el nombre, periodo de actividad, fecha del pico, hora del pico, los meteoros/h durante el pico y fase lunar durante el pico.
También incluye una barra de energía que muestra la calidad de la lluvia de estrellas con respecto al número de meteoros que se pueden capturar. Cuanto más llena esté la barra de energía, mejor será la lluvia de meteoros.
Pulsa una lluvia de estrellas para fijar el tiempo a la fecha y hora del pico de esta lluvia de estrellas en particular.
Información de Sol, Luna y Vía Láctea
Las horas de salida y puesta de Sol, las horas de salida y puesta de la Luna y las horas de visibilidad del Centro Galáctico son claves cuando estás planeando una sesión fotográfica durante una lluvia de estrellas. Tal vez estás planeando una foto de la Vía Láctea con unos cuantos meteoros.... Una idea genial :)
Pico de intensidad, trayectoria del radiante y trayectoria de la Luna
Si deslizas la pantalla hacia abajo, encontrarás un gráfico chulísimo. Este gráfico es fantástico para entender rápidamente cuándo es el momento de máxima intensidad de los meteoros y cuán intensa será la lluvia de estrellas. Además, la visualización del trayecto del radiante y la trayectoria de la Luna te facilitan la información necesaria sobre la forma en que la Luna y el radiante afectarán a la sesión fotográfica.
Posición y actividad de la Luna y de las lluvias de estrellas activas
El azimut y la elevación de la Luna y el radiante de todas las lluvias de estrellas activas para la fecha y hora seleccionadas. También incluye el número de meteoros/h de cada lluvia de meteoros.
Calendario
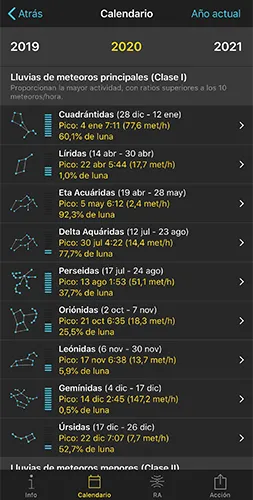
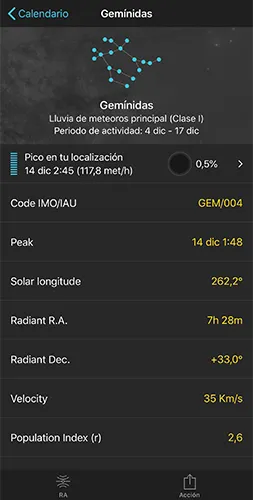
Para el año seleccionado, Lluvia de meteoros > Calendario te da las lluvias de estrellas más importantes según 4 clases diferentes.
- Clase I: Fáciles de observar, son las que producen mayor actividad, con tasas superiores a los 10 meteoros/hora.
- Clase II: Más difíciles de distinguir y con una tasa de alrededor de 2 a 10 meteoros/hora.
- Clase III: Pueden producir actividad fuerte en raras ocasiones, pero generalmente tienen una tasa de 1 meteorito/hora.
- Clase IV: Demasiado débiles para verlas a simple vista, con tasas raramente superiores a 2 meteoros/hora.
El calendario incluye el nombre, periodo de actividad, fecha del pico, hora del pico, los meteoros/h durante el pico y fase lunar durante el pico.
También incluye una barra de energía que muestra la calidad de la lluvia de estrellas con respecto al número de meteoros que se pueden capturar. Cuanto más llena esté la barra de energía, mejor será la lluvia de meteoros.
Pulsa una lluvia de estrellas para ver la pantalla de información de la lluvia de meteoros. Y luego, pulsa la primera fila de la tabla para ver la lluvia de estrellas en la pantalla principal de información.
Realidad Aumentada (RA)
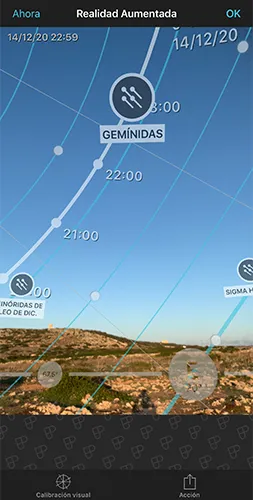
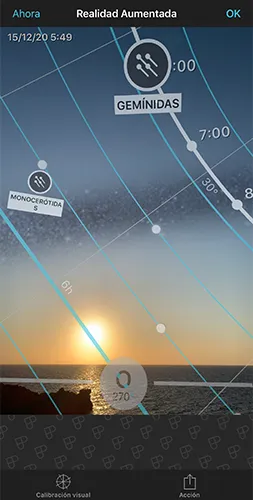
La Vista de RA te ayudará a visualizar la posición y la trayectoria del radiante en el cielo. Así sabrás determinar tu lugar de disparo y encuadre, dependiendo de la imagen que desees capturar:
- Querrás el radiante en el encuadre si tienes la intención de crear una imagen donde todos los meteoros parecen converger en un punto en el cielo. Como la imagen de portada de nuestra guía sobre fotografía de Lluvia de Estrellas. ¡Es un efecto fantástico!. Y tú también puedes crearlo en el procesado utilizando la técnica que explica David Kingham en este vídeo (en inglés).
- Cuanto más lejos del radiante aparece un meteoro, más probable es que su cola sea más larga. Por lo tanto, para aumentar las probabilidades de capturar colas más largas, encuadra un área del cielo que esté lejos del radiante.
- Además, para capturar una mayor cantidad de meteoros, usa la distancia focal más corta posible (gran angular). Cuanto más cielo incluyas en el encuadre, mayor será la probabilidad de capturar meteoros.
- Pero no olvides incluir un sujeto interesante en primer plano. ¡Vincular lo que está pasando en el cielo con un primer potente plano hará que tu imagen brille!
Imagina que estás en el campo a punto de fotografiar la lluvia de estrellas y quieres incluir el radiante en el encuadre para crear una imagen con todos los meteoros convergiendo en un único punto en el cielo.
Abre PhotoPills, ve a la Píldora de Lluvia de Meteoros y elige la lluvia de estrellas en el calendario.
Ahora pulsa la vista de RA y desliza la vista de RA de izquierda a derecha para retroceder el tiempo y ajustar la hora al inicio de la sesión fotográfica. Busca el radiante.
Luego, desliza la vista de RA de derecha a izquierda para mover el tiempo hacia adelante y visualizar cómo se mueve el radiante en el cielo. De esta manera sabrás dónde estará el radiante al principio y al final de la sesión fotográfica.
Esto es clave para saber dónde encuadrar tu cámara.
Información en la vista de Realidad Aumentada (RA)
La vista de Realidad Aumentada (RA) te muestra la posición y la trayectoria del radiante de la lluvia de estrellas seleccionada, para la localización seleccionada (por defecto, tu posición actual), fecha y hora.
También puedes visualizar: los radiantes de otras lluvias de estrellas activas, la Vía Láctea, el ecuador celeste, la estrella polar, el polo celeste norte/sur, la trayectoria de las estrellas circumpolares y su sentido de rotación, la posición de la Luna, la trayectoria de la Luna, las direcciones de salida y puesta de Luna y los patrones de los rastros de estrellas.
Las líneas curvas azules que ves en la RA representan el patrón de los rastros de estrellas que obtendrás cuando encuadres en esa dirección. Con la RA, planificar tus fotos de rastros de estrellas es superfácil :)
La fecha y la hora seleccionadas se muestran en la esquina superior izquierda de la vista de RA.
En la RA verás:
 | Posición y trayectoria del radiante de la lluvia de estrellas seleccionada |
 | Radiantes de otras lluvias de estrellas activas |
 | Vía Láctea y Centro Galáctico (punto rojo sobre imagen) |
 | Ecuador Celestial |
 | Trayectoria Luna |
 | Horizonte |
 | Líneas de declinación y ascensión recta |
 | Polo norte celestial |
 | Polo sur celestial |
Nota: Las estrellas en movimiento te muestran el sentido de rotación alrededor de los polos celestes.
Cambiar la fecha y el tiempo
Desliza la RA hacia la izquierda para avanzar el tiempo. Desliza la RA hacia la derecha para retroceder en el tiempo. ¡Fíjate cómo se mueve el radiante de la lluvia de estrellas en la RA!
Pulsa en el lado derecho de la RA para avanzar al día siguiente.
Pulsa en el lado izquierdo de la RA para retroceder al día anterior.
Pulsa Ahora (esquina superior izquierda) o pulsa dos veces en el centro de la pantalla para volver a tu fecha y hora actuales.
Calibrando la vista de RA
Te recomiendo que llegues a la localización antes de la puesta del Sol y calibres la vista de RA. Así, te aseguras de que lo que ves a través de tu móvil cuando planifiques la foto es correcto.
La calidad de la información mostrada en la vista RA es lo suficientemente buena para obtener buenos resultados, pero depende en gran medida de las limitaciones de los sensores de tu dispositivo (GPS, Acelerómetro, Giroscopio). Este es un problema que no podemos controlar pero, a medida que avanza la tecnología, los fabricantes también mejoran la calidad de los sensores.
Asegúrate de estar alejado de cualquier dispositivo electrónico o campo magnético ya que pueden interferir con los sensores del dispositivo. Se recomienda esperar unos segundos para que el sistema se estabilice.
Asegúrate de calibrar siempre la vista RA Noche antes de tocar en la pantalla. Dibuja un 8 en el aire cuatro o cinco veces para asegurarte de que la brújula sea lo más precisa posible. También puedes usar el botón de calibración (esquina inferior izquierda de la vista RA Noche ) para calibrar visualmente esta vista con el Sol, la Luna o la Vía Láctea. Echa un vistazo a este videotutorial: Calibrando las vistas de Realidad aumentada (RA).
Nota: Si eres un usuario de iPod Touch o dispositivos Android sin sensor de brújula: estos dispositivos no tienen un magnetómetro. Por lo tanto, no es posible dibujar en realidad aumentada (RA Noche) la información del Sol, la Luna, la Vía Láctea, el ecuador celeste y los polos celestes. Esta es la razón por la cual la RA Noche no está disponible.
Acción
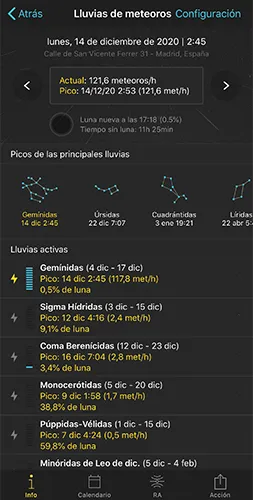
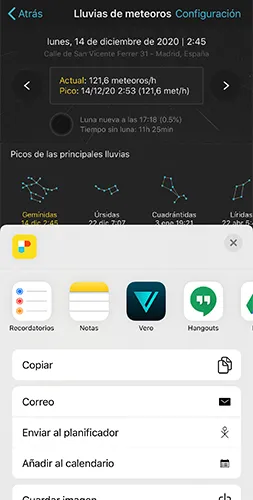
Pulsa el botón Acción (esquina inferior derecha) para compartir una captura de pantalla de la opción Lluvia de meteoros que estés usando (Información, Calendario o RA) en Facebook, Twitter o por correo electrónico. Y también puedes guardarla en la carpeta de imágenes de tu dispositivo.
Cuando utilizas Lluvia de meteoros > Info, el botón de acción te permite enviar la fecha y la hora al Planificador, e incluso añadir una alerta al calendario de tu dispositivo.
18.Rastros de estrellas
Las fotos de larga exposición de rastros de estrellas son espectaculares. Haz tus propias simulaciones de rastros de estrellas. Visualiza cómo giran las estrellas y el ángulo que describen en un tiempo de exposición determinado.
Star Trails calculator
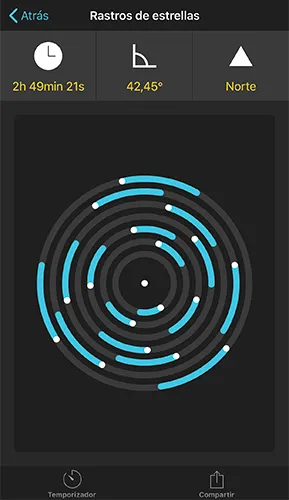
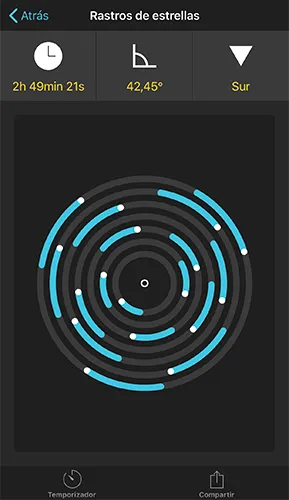
Usa la píldora Rastros de estrellas para calcular el tiempo de exposición que necesitas para conseguir rastros de estrellas de una determinada longitud y viceversa.
Veamos cómo funciona.
Ajustes rastros de estrellas
Introduce el tiempo de exposición o el ángulo de rotación y el hemisferio para visualizar una simulación de los rastros de estrellas.
Diagrama rastros de estrellas
Simulación de los rastros de estrellas teniendo en cuenta el tiempo de exposición y el hemisferio.
Temporizador
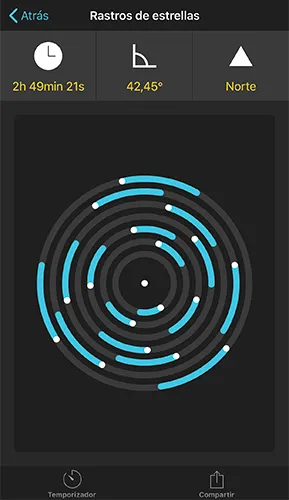
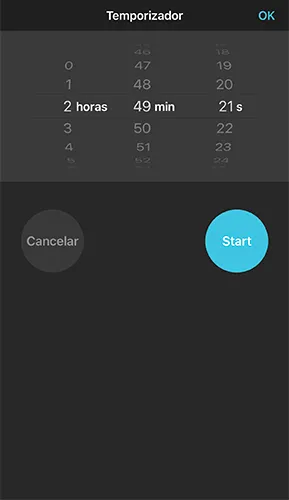
Pulsa el temporizador (en la esquina inferior izquierda) y controla el tiempo de exposición restante.
Compartir
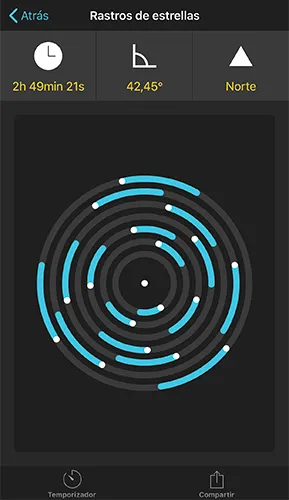
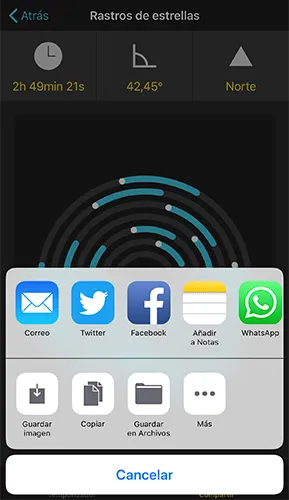
Comparte tus cálculos de rastros de estrellas en Facebook, Twitter o por correo electrónico. Y también puedes guardar el diagrama en la carpeta de imágenes de tu dispositivo.
Tutorial recomendado: Fotografía de Rastros de Estrellas - La Guía Definitiva.
19.Estrellas como puntos
Es súper útil para hacer fotos de la Vía Láctea. Calcula el tiempo máximo de exposición para conseguir capturar las estrellas como puntos brillantes en tus fotografías de Vía Láctea. ¡Evita los rastros de estrellas! Esta calculadora tiene en cuenta el tamaño del sensor y los megapíxeles de tu cámara. Incluye un temporizador.
Calculadora de estrellas como puntos
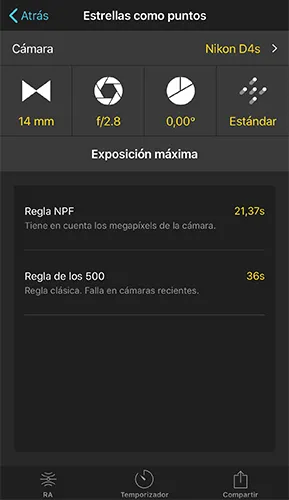
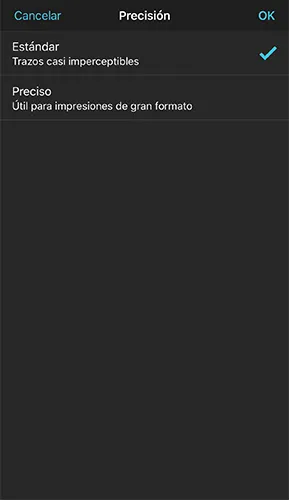
Usa la píldora Estrellas como puntos para calcular el tiempo de exposición máximo que puedes usar en tus sesiones nocturnas para evitar rastros de estrellas. Es decir, para capturar estrellas como grandes puntos brillantes.
Veamos cómo funciona.
Cámara
Selecciona tu cámara.
Si tu cámara tiene un factor de recorte, se tendrá en cuenta automáticamente.
Ajustes
Introduce la distancia focal (la real, no el equivalente de 35mm), apertura, declinación y precisión (Estándar, Preciso).
Declinación
Si conoces la declinación mínima de la estrella que vas a capturar en tu encuadre, establécela.
Si no sabes cuál es la declinación o tienes dudas, fija la declinación de las estrellas a 0 grados. Ese es el peor escenario (es decir, el ecuador celeste entra en tu encuadre), por lo que el tiempo de exposición te dará buenos resultados sin importar la dirección de disparo.
También puedes usar el botón RA (abajo) para calcularlo. Apunta el dispositivo hacia donde quieras encuadrar la foto, y la declinación y el tiempo máximo de exposición se calcularán automáticamente.
Precisión
Elige la precisión. El valor Estándar es el valor recomendado para la mayoría de los casos, y te permitirá usar tiempos de exposición más largos (velocidades de obturación más lentas). Esto te permitirá mantener el ISO relativamente bajo.
Sin embargo, si quieres imprimir en un formato muy grande, define este valor usando la opción Preciso. Obtendrás un tiempo de exposición muy corto (velocidad de obturación rápida). Ten en cuenta que esto te obligará a subir el ISO para conseguir la exposición adecuada, obteniendo imágenes con mucho ruido en la mayoría de las cámaras. Por eso te sugiero que uses el valor Estándar siempre que sea posible.
Valores de exposición
A pesar de que la aplicación te mostrará los resultados de la regla de los 500 y de la regla NPF, usa el tiempo de exposición (velocidad de obturación) que te da la regla NPF en la tabla de resultados.
Utiliza este valor como punto de partida, haz una foto de prueba y ajusta los parámetros a tu gusto.
Realidad aumentada (RA)
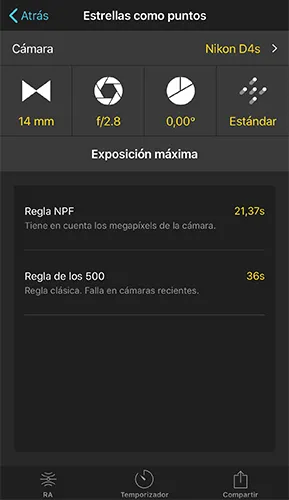
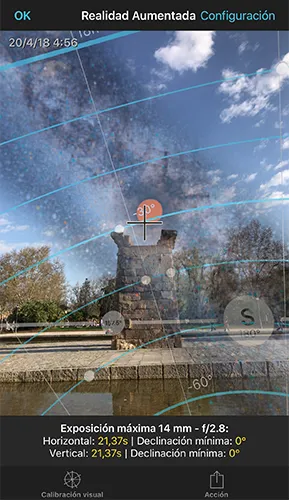
Pulsa el botón RA (abajo) para usar la realidad aumentada. Apunta el dispositivo hacia donde quieras encuadrar la foto, y la declinación y el tiempo máximo de exposición se calcularán automáticamente.
Observa que obtiene los valores para ambos, ya sea disparando en modo horizontal o en vertical.
Temporizador
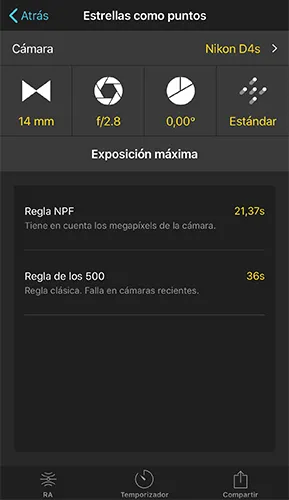
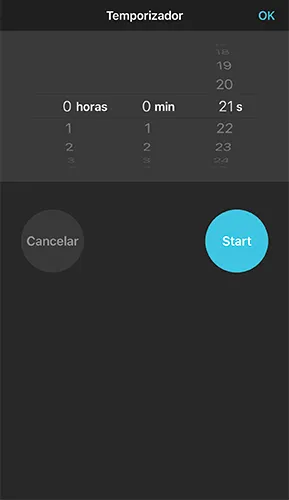
Pulsa el temporizador (en la parte inferior de la pantalla) y controla el tiempo de exposición restante.
Compartir
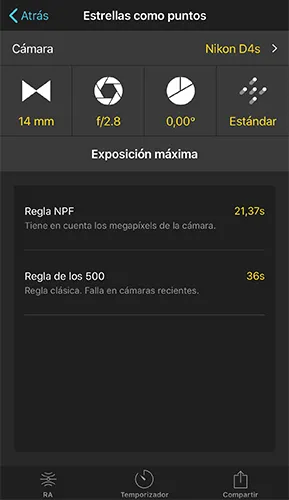
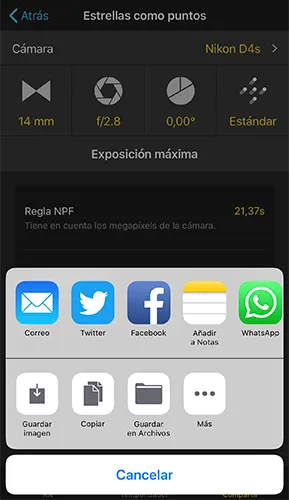
Comparte tus cálculos de estrellas como puntos en Facebook, Twitter o por correo electrónico. Y también puedes guardar los cálculos en la carpeta de imágenes de tu dispositivo.
Tutorial recomendado: Fotografía de Vía Láctea - La Guía Definitiva.
20.Time lapse
El time lapse nos ayuda a entender el mundo mostrándonos de forma visual cambios que normalmente no podemos percibir. Esfuérzate únicamente en la parte creativa. PhotoPills hace todos los cálculos por ti.
Calculadora de time lapse
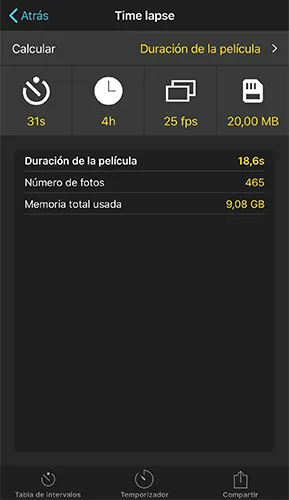
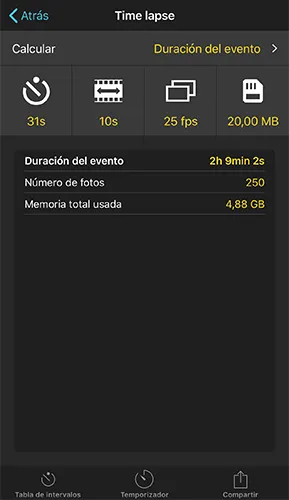
Usa la píldora Time lapse para hacer todos tus cálculos de time lapse en apenas unos segundos: duración del clip, intervalo de disparo, número de fotos, uso total de la memoria, etc. Incluye un temporizador y una tabla de intervalos de disparo.
Veamos cómo funciona.
Ajuste que quieres calcular
Pulsa Calcular y elige el ajuste que quieres calcular: intervalo de disparo (tiempo entre dos fotos consecutivas), duración del clip (duración del vídeo de time lapse resultante) o duración del evento (tiempo total de la sesión fotográfica).
Ajustes de time lapse
Introduce los ajustes que deseas utilizar para hacer el time lapse. Por ejemplo, si has decidido calcular el intervalo de disparo, estos valores son: la longitud del clip, la duración del evento, los fotogramas por segundo y el tamaño de la imagen (MB de una foto).
Resultados
Obtén el parámetro que quieres calcular, el número de fotos que necesitas hacer y el espacio total de memoria que vas a necesitar.
Tabla de intervalos
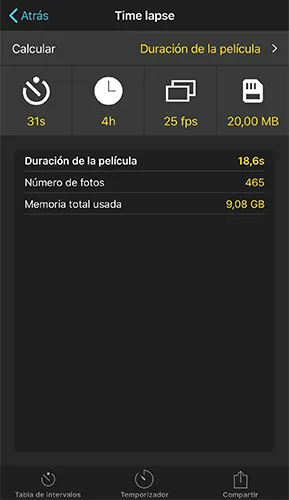
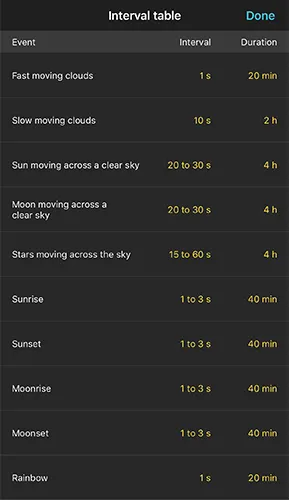
¿No sabes qué intervalo de disparo usar? Consulta la tabla de intervalos para conocer los tiempos de disparo recomendados para los eventos más frecuentes.
Temporizador
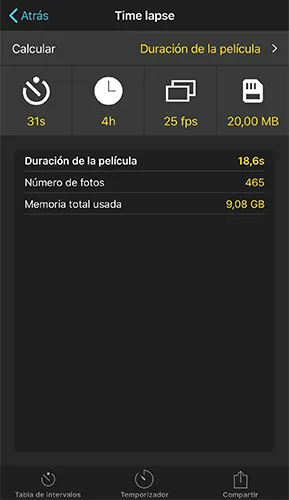
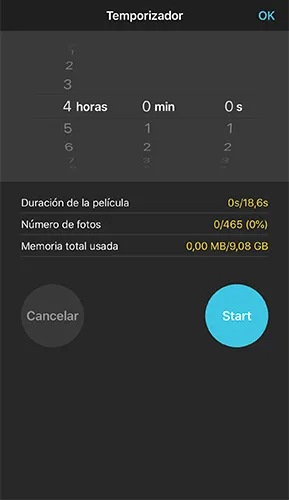
Pulsa el temporizador (en la parte inferior de la pantalla) y controla cómo avanza el time lapse y el tiempo de exposición restante.
Compartir
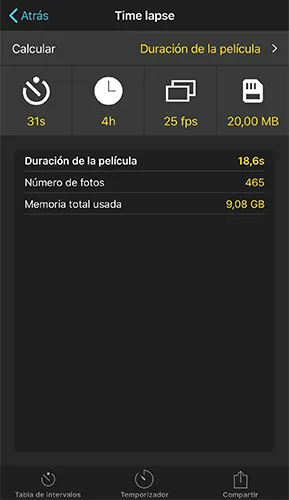
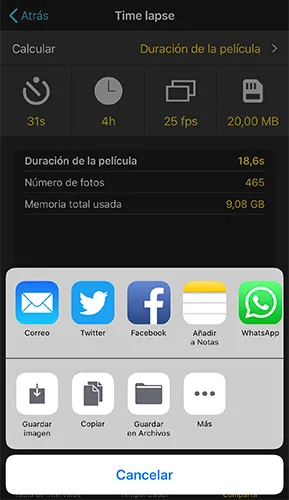
Comparte tus cálculos de time lapse en Facebook, Twitter o por correo electrónico. Y también puedes guardar los cálculos en la carpeta de imágenes de tu dispositivo.
21.Temporizador
¡Controla el tiempo!
Temporizador
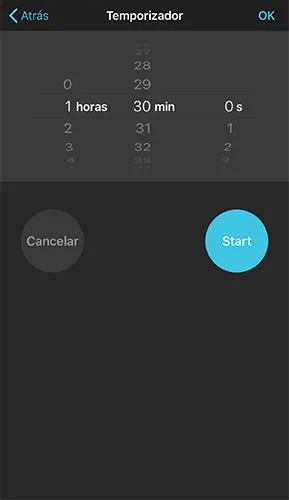
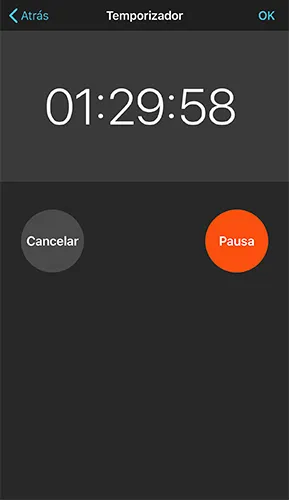
Úsalo cuando quieras capturar rastros de estrellas, un time lapse y largas exposiciones con poca luz o con filtros ND. Recibes una notificación cuando finaliza el tiempo de exposición o el tiempo de disparo total.
22.Distancia a sujeto
Asegúrate de que tu sujeto encaja en tu encuadre.
Calculadora distancia a sujeto
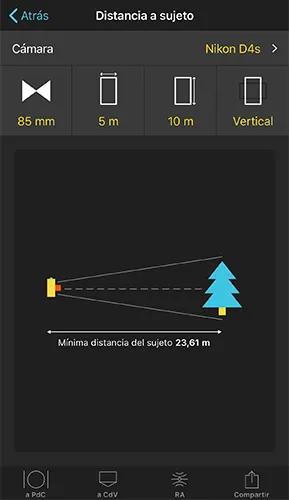
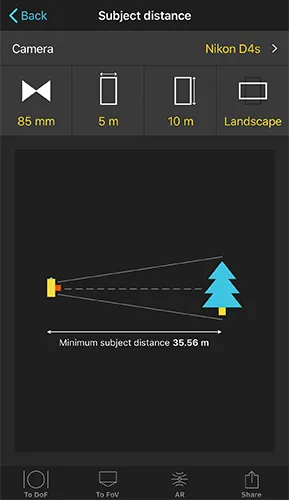
Usa la píldora Distancia a sujeto para calcular la distancia mínima de disparo para que el sujeto entre en el encuadre.
Veamos cómo funciona.
Cámara
Selecciona tu cámara.
Si tu cámara tiene un factor de recorte, se tendrá en cuenta automáticamente.
Ajustes
Introduce la distancia focal (la real, no el equivalente de 35mm), las dimensiones del sujeto y la orientación de la cámara (horizontal o vertical).
Información de Distancia a sujeto
Visualiza en un esquema la distancia mínima del sujeto que PhotoPills ha calculado.
A profundidad de campo (PdC)
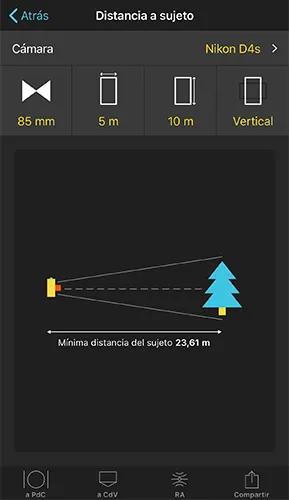
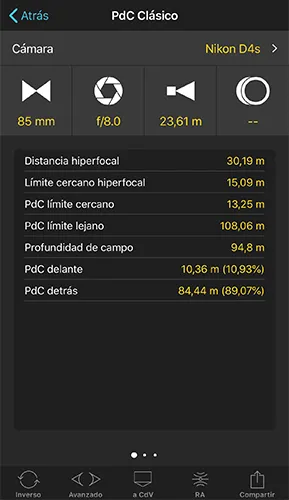
Pulsa A PdC para mandar los ajustes a la calculadora de PdC Clásico.
A campo de visión (CdV)
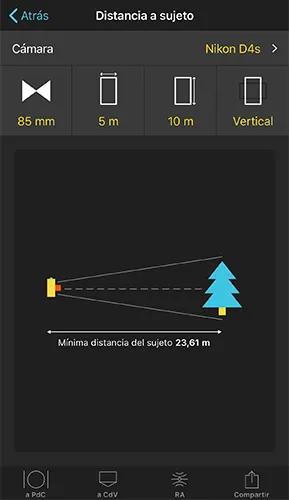
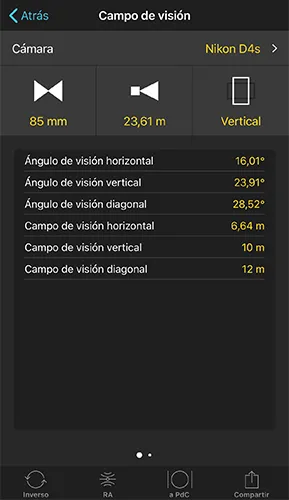
Pulsa A CdV para mandar los ajustes a la calculadora de CdV.
Realidad aumentada (RA)
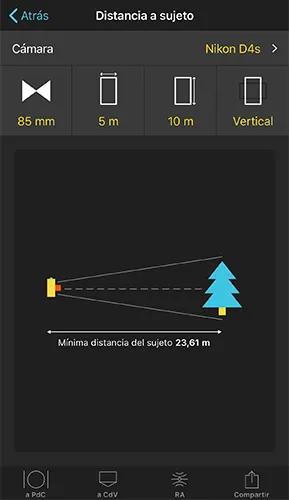
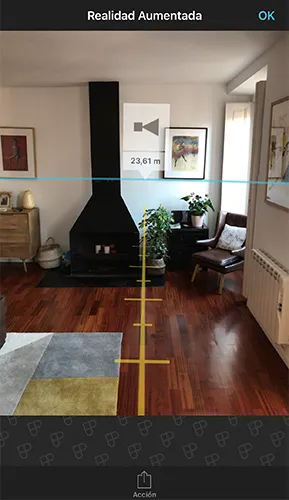
Visualiza y mide in situ la distancia mínima del sujeto calculada.
 | Distancia a sujeto (distancia de enfoque) |
La distancia a sujeto se dibuja en el suelo. Se supone que tu dispositivo está situado a 1,35 metros sobre el nivel del suelo. Esta altura se puede personalizar desde el botón Configuración de PhotoPills ubicado en el menú Mi material.
Puedes usar la regla para medir distancias. Si estás utilizando el sistema de unidades métricas, cada separación mide 0,5 metros. Si estás utilizando el sistema de unidades imperiales, cada separación mide 1 pie.
Compartir
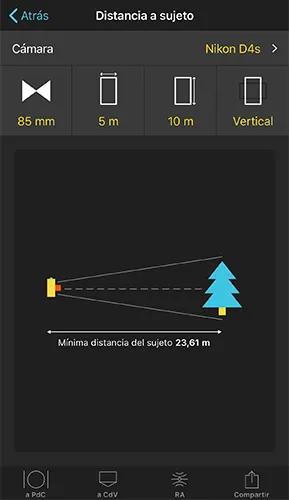
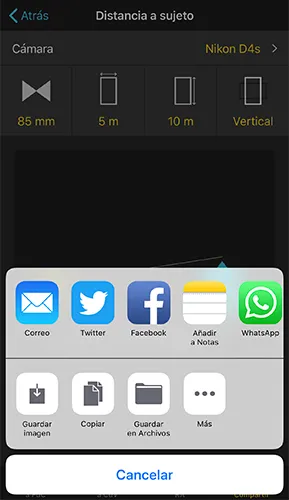
Comparte tus cálculos de distancia a sujeto en Facebook, Twitter o por correo electrónico. Y también puedes guardarlos en la carpeta de imágenes de tu dispositivo.
23.Equivalencia de focal
Calculadora equivalencia de focal
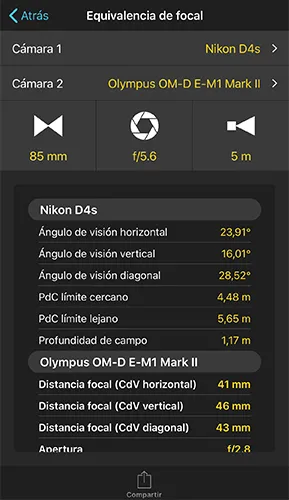
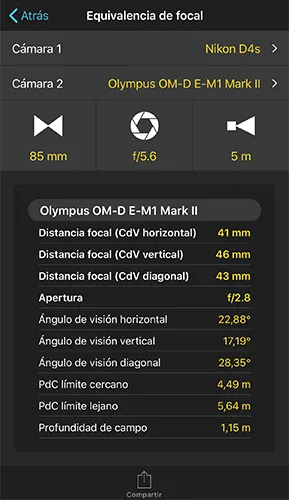
Calcula la distancia focal del objetivo y la apertura equivalentes para producir el mismo campo de visión y profundidad de campo entre dos cámaras con diferentes tamaños de sensor.
Veamos cómo funciona.
Cámara 1
Selecciona tu cámara (sensor 1).
Si tu cámara tiene un factor de recorte, se tendrá en cuenta automáticamente.
Cámara 2
Selecciona la cámara (sensor 2) para que la quieres calcular la distancia focal y la apertura.
Ajustes
Introduce la distancia focal (la real, no el equivalente de 35mm), apertura y distancia del sujeto (distancia de enfoque) que has usado para la foto con la Cámara 1.
Información de equivalencia de focal
Para la Cámara 1, obtienes información sobre el ángulo de visión y la profundidad de campo.
Para la Cámara 2, obtienes información sobre la distancia focal y la apertura para tener el mismo campo de visión y la misma profundidad de camp. También obtienes información sobre el ángulo de visión y la profundidad de campo.
Compartir
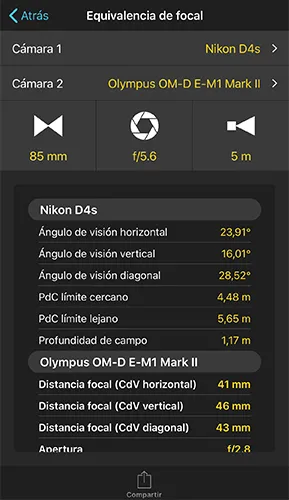
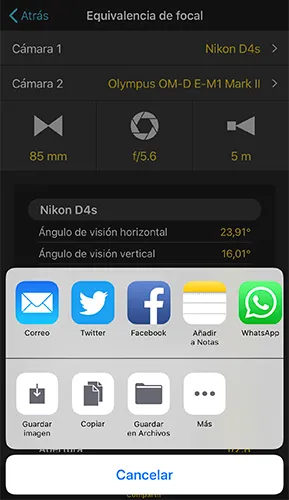
Comparte tus cálculos de equivalencia de focal en Facebook, Twitter o por correo electrónico. Y también puedes guardarlos en la carpeta de imágenes de tu dispositivo.
24.Mi material (Menú)
En Mi material encontrarás inspiración (Awards), tus planificaciones y puntos de interés guardados y una opción para hacer una copia de seguridad. Y también, un menú de Configuración para personalizar PhotoPills.
Awards
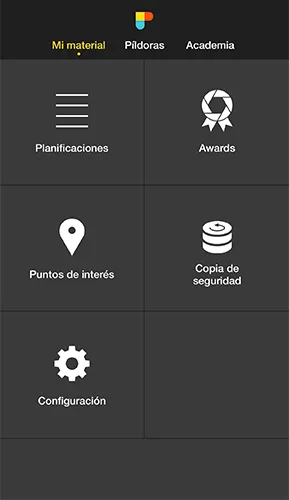
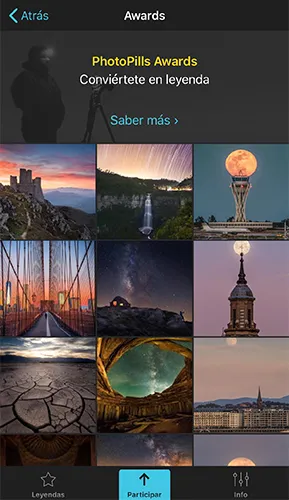
¡Bienvenido a los PhotoPills Awards!
Como sabemos la enorme cantidad de tiempo, energía y amor que pones en tus fotos, queremos HONRARLAS, ENSEÑARLAS al mundo y RECOMPENSARTE con hasta 6.600$ en premios en metálico.
Ínspirate de otros PhotoPillers
Cada día, destacamos una foto hecha por un PhotoPiller tanto en PhotoPills > Mi material > Awards como en nuestra cuenta de Instagram.
¡Es una forma genial de ver las fotos que otros PhotoPillers imaginan, planifican y capturan en todo el mundo!
Pulsa la imagen para aprender cómo se hizo (compartimos los datos EXIF).
Envía tus fotos legendarias
Envía tus fotos (Awards > Participa), consigue que destaquemos tu fotos, gana increíbles premios ($6600) y conviértete en una Leyenda.
Presenta tus fotos en 3 categorías (admitimos fotos pasadas):
- Noche: Pon a prueba tus habilidades bajo la noche oscura. Mándanos tus fotos de Vía Láctea, rastros de estrellas, lluvias de meteoritos, conjunciones de planetas, ISS, auroras boreales, fotos de lightpainting...
- Luna: Cualquier foto donde destaque la Luna. Mándanos tus Lunas llenas, Lunas crecientes y decrecientes, Súper Lunas, siluetas de Luna, salidas y puestas de Luna, eclipses lunares...
- Sol: Cualquier foto que no incluya la Luna ni sea nocturna. Mándanos tus salidas y puestas de Sol, horas doradas, horas azules, crepúsculos, eclipses solares, siluetas de Sol o cualquier otra foto en la que hayas planificado la luz natural.
¡Y consigue premios increíbles!
- Ganadores a diario: Cada día, destacamos una foto en Instagram como PhotoPiller del Día. A final de año, las 365 fotos destacadas serán incluídas en el Libro de los PhotoPills Awards, entrando a formar parte del legado de los PhotoPillers.
- 300$ cada mes: Cada mes, en cada categoría, elegiremos la mejor foto de entre las que hemos destacado en Instagram. Cada ganador se llevará 100$. Y el autor de la mejor foto del mes se convertirá en PhotoPiller del Mes y entrará en nuestro Salón de Leyendas.
- Conviértete en el PhotoPiller del Año y gana 3.000$: Cada año, escogeremos la mejor foto de entre todas las 365 fotos destacadas en Instagram como PhotoPiller del Día. El artista se convertirá en el PhotoPiller del Año y ganará 3.000$ en metálico.
Tienes más información aquí: PhotoPills Awards.
Planificaciones
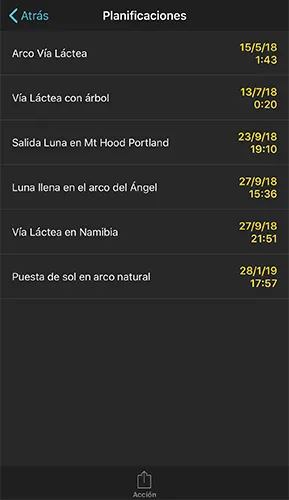
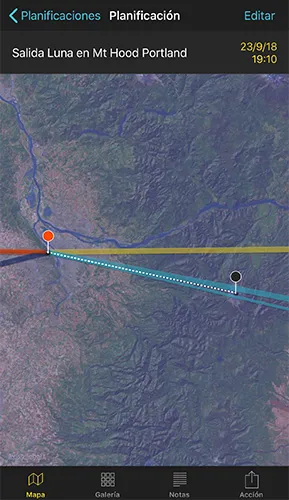
¡No vuelvas a perderte una escena irrepetible nunca más!
Administra tus Planificaciones de una manera cómoda y llega a tiempo para hacer la foto. Añade fotos y notas para describir mejor la foto que quieres tomar. Comparte tus Planificaciones con tus amigos.
Tu lista de planificaciones pendientes
Pulsa Planificaciones para ver todas las Planificaciones fotográficas que has guardado con el Planificador.
Hacer una copia de seguridad de tus planificaciones
Si quieres hacer una copia de seguridad de todas tus Planificaciones, pulsa Acción (en la parte inferior) y luego Enviar todas por correo.
Borrar una planificación
Desliza el dedo hacia la izquierda en una Planificación para eliminarla en iOS. En Android, pulsa el botón de los puntos suspensivos en vertical y selecciona Borrar.
Ver la ficha de una planificación
Pulsa sobre una de tus Planificaciones para consultar su ficha. Ésta contiene la localización de la fotografía, las condiciones de Sol/Luna/Vía Láctea y los datos útiles que has recopilado durante el trabajo de campo (fotos y notas).
Desde esta pantalla puedes:
- Editar el nombre de la planificación: En la ficha de la Planificación, pulsa Editar (esquina superior derecha) para editar el nombre de la Planificación.
- Añadir fotos a la planificación: En la ficha de la Planificación, pulsa en la opción Galería (en la parte inferior) y añade fotos a la Planificación. Tan sólo tienes que pulsar el icono de la cámara en la esquina superior derecha.
- Añadir notas a la planificación: En la ficha de la Planificación, pulsa en la opción Notas (en la parte inferior) y añade notas a la planificación.
- Acciones que puedes hacer con tu planificación: En la ficha de la Planificación, pulsa en la opción Acción (en la parte inferior) para mandar la Planificación al Planificador, mandársela a un amigo por correo electrónico (archivo KMZ), añadir una alarma a tu calendario, mandar la posición del Pin Rojo a Mapas (para calcular la ruta), compartir la Planificación en Facebook y Twitter y más.
- Importar una planificación desde un correo electrónico (archivo KMZ): Si un amigo te manda una Planificación por correo electrónico (archivo KMZ), puedes importarla a PhotoPills. Una vez que hayas abierto el correo electrónico, mantén presionado el archivo KMZ hasta que aparezca una ventana. Elige Abrir en PhotoPills. El archivo se almacenará en la lista de tus Planificaciones (Mi material > Planificaciones).
Puntos de interés
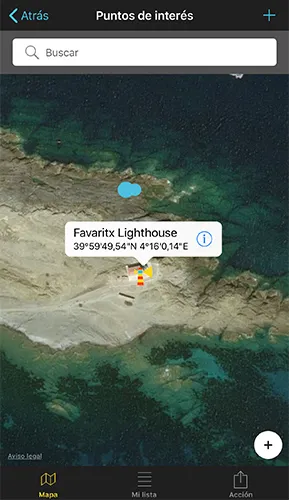
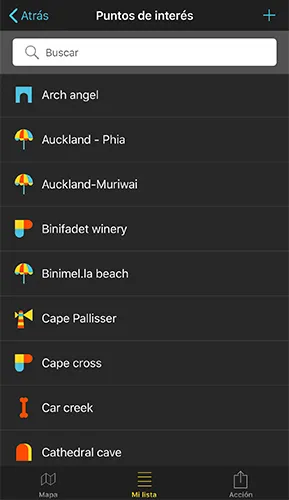
Crea tu propia base de datos de Puntos de interés (PDI) para utilizar en tus fotos. Añade fotos y notas para describirlos. Comparte tus localizaciones con tus amigos.
Viaja y descubre nuevos lugares con nuestra base de datos de más de 10.500 puntos de interés en todo el mundo.
Encontrar puntos de interés en el Mapa
Pulsa Mapa (en la parte inferior) y navega por el Mapa para encontrar tus Puntos de interés (y los 10.500 incluidos en PhotoPills).
En iOS, verás un botón (+) en el Mapa. Este botón incluye algunas de las opciones incluidas en el botón (+) del Mapa del Planificador (sección 5).
Tu lista de puntos de interés
Pulsa Mi lista (en la parte inferior) para ver todos los Puntos de interés que has guardado con el Planificador.
Copia de seguridad de tus puntos de interés
Puedes hacer una copia de seguridad de todos tus Puntos de interés desde Mi lista. Pulsa Acción (en la parte inferior) y luego Enviar los tuyos por correo electrónico.
Borra un punto de interés
En Mi lista, desliza el dedo hacia la izquierda en un Punto de interés para eliminarlo en iOS. En Android, pulsa el botón de los puntos suspensivos en vertical y selecciona Borrar.
Ver la ficha de un punto de interés
En Mi lista, pulsa uno de tus Puntos de interés. La pantalla cambia a la vista del mapa centrada en tu Punto de interés. Ahora, para ver la ficha, pulsa la "i" que ves en el cuadro de información del Punto de interés.
Desde esta pantalla puedes:
- Editar el punto de interés y su posición: En la ficha del Punto de interés, pulsa Editar (esquina superior derecha) para ajustar su posición moviendo el Pin Rojo.
- Añadir fotos al punto de interés: En la ficha del Punto de interés, pulsa en la opción Galería (en la parte inferior) y añade fotos al Punto de interés. Tan sólo tienes que pulsar el icono de la cámara en la esquina superior derecha.
- Añadir notas al punto de interés: En la ficha del Punto de interés, pulsa en la opción Notas (en la parte inferior) y añade notas al Punto de interés.
- Acciones que puedes hacer con tu punto de interés: En la ficha del Punto de interés, pulsa en la opción Acción (en la parte inferior) para mandar el Punto de interés al Planificador, mandárselo a un amigo por correo electrónico (archivo KMZ), añadir una alarma a tu calendario, mandar la posición del Pin Rojo a Mapas (para calcular la ruta), compartir el Punto de interés en Facebook y Twitter y más.
- Importar un punto de interés desde un correo electrónico (archivo KMZ): Si un amigo te manda un Punto de interés por correo electrónico (archivo KMZ), puedes importarlo a PhotoPills. Una vez que hayas abierto el correo electrónico, mantén presionado el archivo KMZ hasta que aparezca una ventana. Elige Abrir en PhotoPills. El archivo se almacenará en la lista de tus Puntos de interés (Mi material > Puntos de interés > Mi lista).
Copia de seguridad
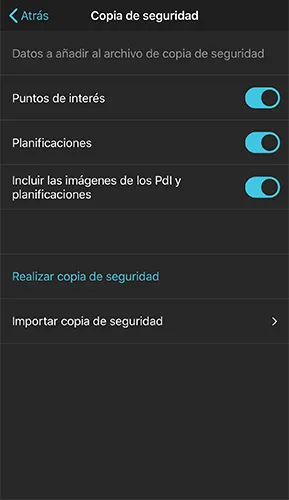
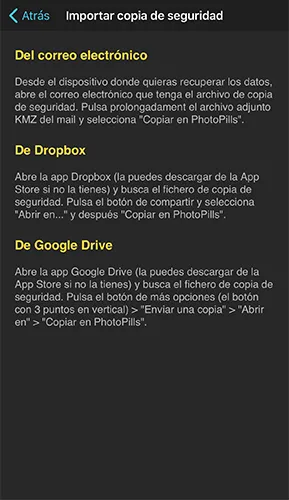
Crea tus copias de seguridad
Haz una copia de seguridad de tus Planificaciones y Puntos de interés creando un archivo KMZ que puedes enviar por correo electrónico.
Importa tus copias de seguridad
Del mismo modo, aprende cómo importar tu copia de seguridad desde el correo electrónico, Dropbox y Google Drive.
Configuración
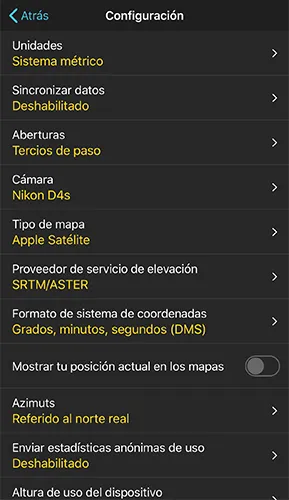
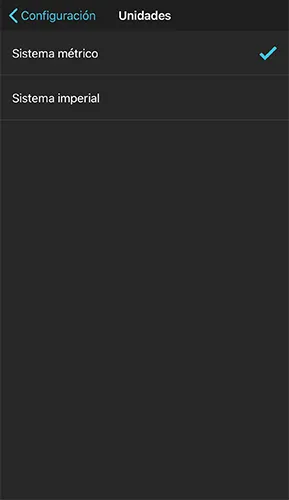
Personaliza PhotoPills como prefieras.
Unidades
Elige entre el sistema métrico y el imperial.
Sincronizar datos (sólo en iOS)
Sincroniza tus Planificaciones y Puntos de interés en todos tus dispositivos con iCloud.
Aperturas
Establece los diafragmas de apertura que quieres utilizar en los cálculos: pasos completos, medios pasos y tercios de paso.
Cámara
Determina tu cámara por defecto.
Tipo de mapa
Elige el tipo de mapa que quieres usar.
Proveedor de servicio de elevación
Por defecto, PhotoPills utiliza conjuntos de datos SRTM/ASTER. Pero, si eres un cazador de Lunas y necesitas información de altitud realmente precisa, selecciona Google Elevation API.
Formato de sistema de coordenadas
Elige el formato de latitud/longitud que quieres usar: grados decimales (DDD), grados, minutos decimales (DMM) o grados, minutos y segundos (DMS).
Mostrar tu posición actual en los mapas
Actívalo para mostrar tu posición actual en el Mapa. Es la mejor manera de visualizar si estás justo en el punto de disparo de una planificación guardada.
Azimuts
Elige tener la información de azimut referenciada al norte magnético o al norte real.
Enviar estadísticas anónimas de uso
¿Te gustaría que mejorásemos PhotoPills de forma continua? Ayúdanos sin esfuerzo. Activa la opción "Enviar estadísticas anónimas de uso". La información es anónima. No incluye información personal identificable. ¡Permanece atento a nuevas actualizaciones! Gracias.
Altura de uso del dispositivo
Introduce la altura a la que normalmente utilizas el dispositivo para representar correctamente la realidad aumentada (AR).
Usar Camera2 API (sólo en Android)
Habilitado por defecto. Sólo se desactiva si la RA se bloquea o no se muestra correctamente. Esto puede suceder en dispositivos antiguos que en teoría deberían soportar Camera2 API pero en realidad no lo hacen.
Mostrar advertencia de precisión de brújula en RA (sólo en Android)
Habilitado por defecto. Deshabilítalo sólo si tu dispositivo nunca oculta la advertencia de precisión en la RA, incluso si dibujas un 8 en el aire para calibrar el sensor de la brújula. Algunos dispositivos siempre informan que el sensor de la brújula no está calibrado, aunque la vista AR esté activa. Si desactivas la advertencia, recuerda dibujar un 8 en el aire cuando uses las RA.
Usa el giroscopio en la RA (sólo en Android)
Habilitado por defecto. Si el sensor de giroscopio está dañado o no funciona, puede afectar el rendimiento de la RA.
Calendario
Elige el calendario que quieres usar por defecto para añadir alertas sobre tus planificaciones fotográficas.
Borrar ficheros KML de eclipses
Cuando cargas un eclipse en el Planificador, se guardará en tu dispositivo un archivo KML. Para borrar todos los archivos KML simplemente pulsa Borrar ficheros KML de eclipses.
Reconocimientos Aquí encontrará las fuentes de información que estamos usando.
Versión
La versión de PhotoPills que estás usando.
25.Academia (Menú)
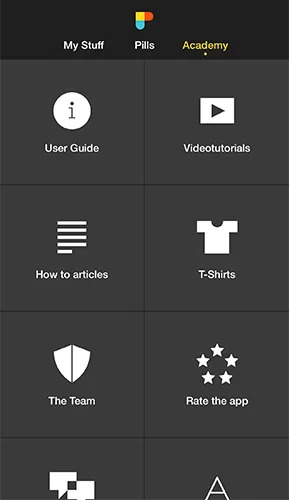
En el menú Academia encontrarás un montón de contenido para aprender más sobre PhotoPills y sobre fotografía en general.
¡No dejes nunca de aprender!
Manual de usuario
Consulta el manual de usuario de PhotoPills en línea y descárgalo en formato PDF.
Videotutoriales
Echa un vistazo a los siguientes videotutoriales sobre PhotoPills:
La primera cosa que debes hacer al instalar PhotoPills: Activar los Widgets
Calibrando las vistas de Realidad aumentada (RA)
Cómo mover el Pin Rojo del Planificador
Cómo encontrar y planificar la Vía Láctea
Planificador: Entendiendo los Botones del Mapa (+) del Planificador (barra de opciones)
Planificador: Cómo guardar, compartir e importar planificaciones y localizaciones
Planificador: Dominando el botón Cargar del Planificador
Planificador: Cómo planificar el eclipse total de sol del 21 de agosto 2017
Planificador: Cómo planificar tus fotos de rastros de estrellas
Planificador: Manejo del Mapa
Planificador: Información de Sol y Luna
Planificador: La barra de tiempo
Planificador: Crepúsculos y horas mágicas
Planificador: Información geodésica
Planificador: Información de sombras
Planificador: Buscar salidas y puestas de Sol
Planificador: Buscar salidas y puestas de Luna
Planificador: Buscar un Sol o una Luna en una determinada posición
Planificador: Buscar el Sol o la Luna encima de una montaña
Plan 1. Eclipse total de luna del 21 enero 2019 con las pirámides de Giza, el Cairo (Egipto)
Plan 2. Superluna saliendo tras nuestra barraca favorita en Punta Nati, Menorca (España)
Plan 3. Vía Láctea arqueando por encima del Vingerklip, Damaraland (Namibia)
Plan 4. Puesta de sol a través de los arcos naturales de North Window y Turret Arch (EE.UU.)
Plan 5. Manhattanhenge con el Sol y con la Luna, Nueva York (EE.UU.)
Plan 6. Luna llena en la parte superior de la Sky Tower, Auckland (Nueva Zelanda)
Plan 7. Eclipse total de sol del 2 de julio en Chile y Argentina
Plan 8. Sol y Luna saliendo alineados con el Gigante y la Bruja, Islas Feroe
Artículos
Desarrolla tus habilidades fotográficas con nuestras guías detalladas sobre:
Vía Láctea
Luna
Vídeos de siluetas de Luna
Eventos astronómicos
Eclipses de Sol
Eclipses de Luna
Rastros de estrellas
Lluvia de estrellas
Exposición
Profundidad de campo (PdC)
Hora dorada, hora azul y crepúsculos
Azimut y elevación
Filtros y larga exposición
Camisetas
¡Consigue una de nuestras divertidas camisetas!
El equipo
Descubre a los cuatro amigos que forman el equipo de PhotoPills: Germán Marquès (el Desarrollador), Joan Pons (el Diseñador), Antoni Cladera (el Fotógrafo) y Rafael Pons (el Bardo).
Puntúa la app
Puntúa PhotoPills en la App Store o en Google Play.
Envíanos tu opinión
Envíanos sugerencias, errores, quejas... Mejoramos PhotoPills continuamente. ¡Necesitamos tu opinión!
Glosario
El glosario contiene todos los términos utilizados en PhotoPills, incluidos: azimut, elevación, diámetro angular, profundidad de campo, etc.
26.Esto es sólo el principio
¿Y ahora qué?
Respuesta: ¡Seguiremos creando guías fotográficas y mejorando PhotoPills tanto como podamos!
Tenemos una lista larga, larga, larga de cosas por hacer... que crece y crece. :)
¡Así que prepárate para más actualizaciones alucinantes!
Esto es sólo el principio...
¡Ah!
Y recuerda...
¡Tienes el poder de imaginar, planificar y fotografiar fotos legendarias!
¡Consigue gratis este ebook!
