Manual de usuario de PhotoPills
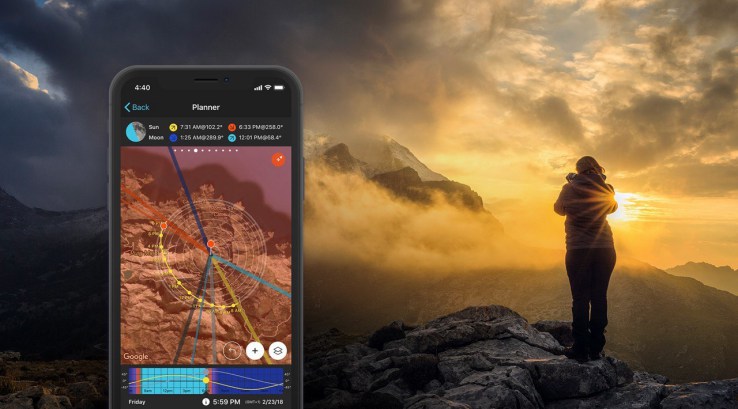
(Actualizado para iOS v2.12, Android v1.7)
¡Bienvenido a PhotoPills!
Todo comenzó en 2013 con una aplicación para iPhone, pero después de desarrollar la versión de Android y crear una tribu que supera los 400.000 PhotoPillers en todo el mundo, PhotoPills se está convirtiendo en algo diferente, algo más emocionante... Un movimiento de fotógrafos que comparten la misma visión:
Estar siempre en el lugar adecuado en el momento adecuado para capturar las escenas que imaginamos...”
PhotoPills es nuestra bola de cristal, nuestro sable láser... La herramienta que hace volar nuestra imaginación y conseguir la planificación necesaria para capturar las fotos que soñamos.
¡Imagina. Planifica. Dispara!
Creamos PhotoPills para ayudarte a convertir tus ideas en fotos reales.
Para ayudarte a:
- Imaginar, inspirarte, ser más creativo, inventar diferentes ideas fotográficas con el Sol, la Luna, la Vía Láctea, los rastros de estrellas, las lluvias de estrellas, los eclipses...
- Planificar, encontrar el lugar de disparo exacto y la fecha y hora de disparo exactas en las que las escenas que imaginas suceden...
- Para que puedas ir y disparar, capturar tus propias ideas fotográficas.
Para lograrlo, PhotoPills incluye todo lo que necesitas: desde fuentes de inspiración y aprendizaje hasta herramientas de planificación y calculadoras fotográficas.
Todo esto quedará claro a medida que vayas leyendo este manual.
¿Listo?
“Un objetivo sin un plan es sólo un deseo.” - Antoine de Saint-Exupéry
¡Consigue gratis este ebook!
Contenido - Parte I
Sección 1: Empieza aquí
Lo primero que debes hacer al descargar PhotoPills: ¡habilita los Widgets!
¿Cómo empezar a usar PhotoPills? ¡Establece un objetivo primero!
Los tres menús de PhotoPills (Mi material, Píldoras y Academia)
Cuéntanos qué te duele y te diremos qué pastilla debes tomar (problema frente a solución)
Sección 2: Planificador - Introducción
Introducción a la planificación
Las 4 partes del Planificador
Sección 3: Planificador - Paneles superiores
Panel 1: Calculadora de longitud de sombra
Panel 2: Calculadora de obstáculos (Pin Negro)
Panel 3: Posición del Sol/Luna (azimut y elevación)
Panel 4: Información de salida y puesta Sol/Luna
Panel 5: Crepúsculos
Panel 6: Hora dorada y hora azul
Panel 7: Visibilidad del Centro Galáctico (Vía Láctea)
Panel 8: Calidad y posición de la Vía Láctea
Panel 9: Selección de eclipse e información
Panel 10: Hora de las fases del eclipse
Panel 11: Información de lluvia de meteoros
Sección 4: Planificador - Mapa
Pin Rojo
Pin Negro
Botones del Mapa: Botón (+) del Mapa y Botón de Configuración del Mapa
Información del Mapa: Sol, Luna, Vía Láctea, Lluvias de meteoros, Eclipses, Crepúsculos y Sombras
Sección 5: Planificador - Botón (+) del Mapa (barra de herramientas)
Sección 6: Planificador - Botón Configuración del Mapa
Modos del Planificador: modo Cámara y modo Dron
Botón tipo de Mapa
Vista general de las herramientas de mapa
Herramienta campo de visión
Herramienta profundidad de campo
Herramienta Sol/Luna
Vista general de las capas del Mapa
Capas de Sol
Capas de Luna
Capa de Vía Láctea
Capa de Lluvia de Meteoros
Capa de Eclipses
Capa de Crepúsculos
Capa de Sombra
Restablecer capas por defecto
Sección 7: Planificador - Barra de tiempo
Cómo cambiar la fecha y la hora con la Barra de tiempo
Sección 8: Planificador - Opciones inferiores
Buscar
Realidad aumentada (RA)
Realidad aumentada Noche (RA Noche)
Cargar
Guardar
Más > Fecha
Más > Altitudes
Más > Horizonte
Más > Acción
Contenido - Parte II
Sección 9: Sol
Info
Calendario
Realidad aumentada (RA)
Estaciones
Acción
Sección 10: Luna
Info
Calendario
Realidad aumentada (RA)
Distancias
Acción
Sección 11: Exposición
Calculadora de larga exposición (filtros ND, rastros de estrellas, poca luz y de noche)
Valores de exposición
Temporizador
Compartir
Sección 12: Profundidad de campo (PdC)
Calculadora profundidad de campo Clásico
Inverso
Avanzado
A campo de visión (CdV)
Realidad aumentada (RA)
Compartir
Sección 13: Campo de visión (CdV)
Calculadora campo de visión Clásico
Inverso
Realidad aumentada (RA)
A profundidad de campo (PdC)
Compartir
Sección 14: Tabla de profundidad de campo (PdC)
Tabla de profundidad de campo
Visual
Realidad aumentada (RA)
Compartir
Sección 15: Tabla de hiperfocales
Tabla de hiperfocales
Visual
Realidad aumentada (RA)
Compartir
Sección 16: Realidad aumentada Noche (RA Noche)
Realidad aumentada Noche (RA Noche)
Configuración (cambiar la localización y la fecha)
Calibración visual
Acción
Sección 17: Lluvias de Meteoros
Info
Calendario
Realidad aumentada (RA)
Acción
Sección 18: Rastros de estrellas
Calculadora rastros de estrellas
Temporizador
Compartir
Sección 19: Estrellas como puntos
Calculadora estrellas como puntos
Realidad aumentada (RA)
Temporizador
Compartir
Sección 20: Time lapse
Calculadora time lapse
Tabla de intervalos
Temporizador
Compartir
Sección 21: Temporizador
Sección 22: Distancia a sujeto
Calculadora distancia a sujeto
A profundidad de campo (PdC)
A campo de visión (CdV)
Realidad aumentada (RA)
Compartir
Sección 23: Equivalencia de focal
Calculadora equivalencia de focal
Compartir
Sección 24: Mi material (Menú)
Awards
Planificaciones
Puntos de interés
Copia de seguridad
Configuración
Sección 25: Academia (Menú)
Manual del usuario
Videotutoriales
Artículos
Camisetas
El equipo
Puntúa la app
Envíanos tu opinión
Glosario
Sección 26: This is just the beginning
Parte I
1.Empieza aquí
Lo primero que debes hacer al descargar PhotoPills: ¡habilita los Widgets!
¡Enhorabuena!
Sólo por estar aquí leyendo estas líneas, ¡acabas de ingresar en el selecto grupo de PhotoPillers que saben que existen los Widgets!
Apróvechate de ello. :)
Por qué deberías de usar los Widgets de PhotoPills
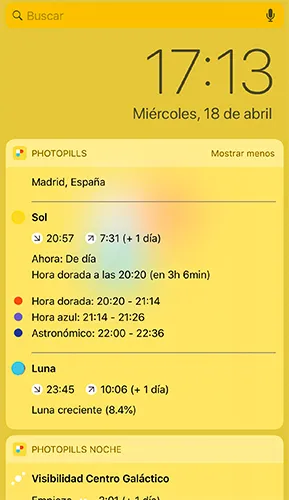
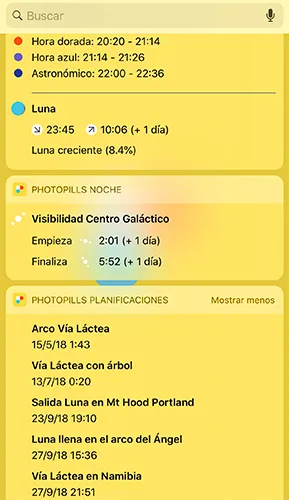
Los Widgets de PhotoPills son un atajo a la información clave del Sol, la Luz, la Luna y la Vía Láctea (para el lugar donde te encuentras y la fecha en que te encuentras):
- Horas del amanecer y atardecer.
- Tipo de luz actual y tiempo restante para el siguiente tipo de luz (sólo en iOS).
- Hora dorada, hora azul y tiempos astronómicos crepusculares.
- Horas de la salida y la puesta de la Luna.
- Fase de la Luna.
- Horas de visibilidad del Centro Galáctico y posición en el cielo (Vía Láctea).
- Tus cinco próximas planificaciones de fotos que guardaste con el Planificador.
¡Y funcionan sin conexión a internet!
Por lo tanto, no importa en qué lugar del mundo te encuentres (incluso si no tienes conexión a internet). Si necesitas echar un vistazo rápido a toda la información diaria, no hace falta que abras la aplicación de PhotoPills. Todo lo que tienes que hacer es habilitar los Widgets.
En iOS hay 3 Widgets diferentes:
- PhotoPills: información del Sol y de la Luna.
- PhotoPills Noche: Horas y posición de visibilidad del Centro Galáctico.
- PhotoPills Planificaciones: Tus 5 próximas planificaciones de fotos que guardaste con el Planificador.
En Android hay 5 Widgets diferentes:
- PhotoPills: Información del Sol y la Luna, y la hora y la posición de visibilidad del Centro Galáctico. Tamaño: 4×4 celdas.
- PhotoPills Luna: Información de la Luna. Tamaño: 4×1 celdas.
- PhotoPills Sol: Información del Sol. Tamaño: 4×2 celdas.
- PhotoPills Visibilidad Centro Galáctico: Horas y posición de visibilidad del Centro Galáctico. Tamaño: 4×1 celdas.
- PhotoPills Planificaciones: Tus 5 próximas planificaciones de fotos que guardaste con el Planificador. Tamaño: 4×3 celdas.
Los Widgets son súper útiles y súper fáciles de usar... ¡Habilítalos!
Cómo habilitar y usar los Widgets
Consulta este vídeo para aprender a habilitar y usar los Widgets de PhotoPills en iOS y Android.
Ahora que ha habilitado los Widgets, lee la siguiente sección antes de abrir siquiera PhotoPills... ¡Es importante!
¿Cómo empezar a usar PhotoPills? ¡Establece un objetivo primero!
¡Es fundamental!
La primera vez que abras PhotoPills... ¡No intentes dominar todo!
Es como tratar de dominar todos los botones y opciones de tu cámara digital (o Lightroom o Photoshop) la primera vez que la usas.
Te sentirás abrumado y frustrado.
No lo hagas.
En su lugar, ¡establece un objetivo primero!
¿Quieres saber cuándo se pone el Sol hoy? ¿Quieres calcular la profundidad de campo? ¿O planificar una foto de la Vía Láctea que has imaginado?
Establece un objetivo.
Cuando sepas lo que quieres, usa PhotoPills para encontrar la respuesta.
Así es que establece un objetivo, repasa este manual, busca en PhotoPills la herramienta que necesitas usar y aprende a usarla. Finalmente, ve a PhotoPills y consigue las respuestas...
Pero déjame que vaya directo al grano. Abre PhotoPills, vamos a explorar los tres menús juntos.
Los tres menús de PhotoPills (Mi material, Píldoras y Academia)
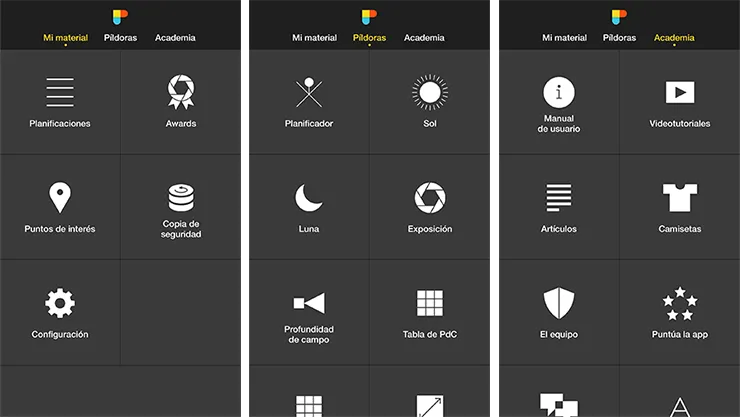
PhotoPills tiene tres menús principales:
- Píldoras: Donde haces todos los cálculos.
- Mi material: Donde te inspiras y accedes a tus cosas (Planificaciones, Puntos de Interés, etc.).
- Academia: Donde aprendes ambos, cómo usar PhotoPills y fotografía.
Puedes cambiar de un menú a otro deslizando el menú principal hacia la derecha y hacia la izquierda. Y también pulsando el nombre del menú (en la parte superior).
Desplázate hacia arriba y hacia abajo para ver más opciones en el menú seleccionado.
Vamos a echar un vistazo rápido a las opciones dentro de los menús.
Píldoras (Menú)
Planificador
Es la herramienta de planificación más avanzada. Úsalo para planear cualquier foto del Sol, la Luna, un Eclipse, la Vía Láctea y rastros de estrellas que hayas imaginado tanto desde casa como en el campo.
Sol
Te da acceso rápido a toda la información diaria actualizada (incluso si no tienes conexión a internet), incluyendo: horas del amanecer y atardecer, hora de trayectoria en realidad aumentada, hora dorada, hora azul y crepúsculo, horas de salida y puesta de Luna, horarios de visibilidad del Centro Galáctico...
Luna
Te da acceso rápido a toda la información diaria actualizada (incluso si no tienes conexión a internet), incluyendo: horas de salida y puesta de Luna, fase de la Luna, hora de trayectoria en realidad aumentada, calendario de la Luna y fechas de Súper Luna.
Exposición
Utiliza esta calculadora para calcular el tiempo de exposición equivalente cuando hagas fotografías de larga exposición con poca luz, de noche o al usar filtros ND. También incluye un temporizador y una tabla de valores de exposición.
Profundidad de campo (PdC)
Obtén la información de la profundidad de campo teniendo en cuenta una configuración de cámara determinada, a saber: distancia hiperfocal, profundidad total de campo, límite cercano de PdC, límite lejano de PdC. Puedes visualizar la información de la profundidad de campo de tres maneras: en una tabla, en un esquema y en el mundo real con la realidad aumentada (RA).
Campo de Visión (CdV)
Consigue la información del campo de visión para una configuración de cámara determinada, incluyendo: ángulo de visión (horizontal, vertical y diagonal) y campo de visión (horizontal, vertical, diagonal). Visualiza el CdV en una tabla, en un esquema y con la realidad aumentada (RA). Simplemente pulsa en RA para ver el marco en el mundo real, y observa lo que capturarías en el encuadre.
Tabla de profundidad de campo
Consigue la información de la profundidad de campo en una tabla.
Tabla de Hiperfocales
Consigue la información de las hiperfocales en una tabla.
RA Noche
Apunta con tu dispositivo hacia el cielo y visualiza toda la información clave de la noche en el mundo real con la realidad aumentada, que incluye: posición de la Vía Láctea, posición del Centro Galáctico, posición de la Luna, trayectoria de la Luna, fase lunar, estrella polar, polo sur celeste, ecuador celeste y patrones de rastros de estrellas.
Lluvias de Meteoros
Todo lo que necesitas para planificar tus fotos de lluvias de estrellas: Calendario de lluvias de estrellas, fechas y horas locales de los picos de las lluvias de meteoros según la localización, visibilidad y calidad de la lluvia de estrellas según tu localización (teniendo en cuenta la luz de la Luna y la luz del día), información del radiante y de la posición en la vista de Realidad Aumentada, información detallada para cada lluvia de estrellas, horas de salida y puesta del Sol, horas de salida y puesta de la Luna, número de horas sin Luna y tiempos de visibilidad del Centro Galáctico (Vía Láctea).
Rastros de estrellas
Haz simulaciones de rastros de estrellas y calcula el tiempo de exposición que necesitas para conseguir una determinada longitud de rastros de estrellas, y viceversa. Incluye un temporizador.
Estrellas como puntos
Útil para la fotografía de la Vía Láctea. Úsalo para calcular el tiempo de exposición máximo que puede usar en tus sesiones nocturnas para evitar rastros de estrellas. Es decir, para capturar estrellas como grandes puntos brillantes. Incluye un temporizador.
Time lapse
Haz todos tus cálculos de time lapse en apenas unos segundos: duración del clip, intervalo de disparo, número de fotos, uso total de la memoria, etc. Incluye un temporizador y una tabla de intervalos de disparo.
Temporizador
Úsalo cuando fotografíes rastros de estrellas, un time lapse y largas exposiciones con poca luz, de noche o con filtros ND. Recibe una notificación cuando finalice el tiempo de exposición o el tiempo de disparo total.
Distancia al sujeto
Calcula la distancia mínima para encajar un sujeto en el encuadre.
Equivalencia de focal
Calcula la distancia focal y la apertura que necesita usar en una segunda cámara (con un tamaño de sensor diferente a la primera) para capturar el mismo campo de visión y profundidad de campo.
Mi material (Menú)
Awards
Bienvenido a los PhotoPills Awards. Inspírate con otros PhotoPillers. Y manda tus fotos legendarias, consigue que tu foto sea una de las imágenes destacadas, gana premios increíbles (6.600$) y conviértete en una Leyenda.
Planificaciones
Tu lista de fotos planificadas pendientes. Aquí encontrarás las fotos que has planificado y guardado con el Planificador.
Puntos de Interés
Tu lista de puntos de interés (ubicaciones). Aquí encontrarás los puntos de interés que has guardado con el Planificador.
Copia de seguridad
Asegúrate de hacer una copia de seguridad de tus planificaciones y puntos de interés de vez en cuando. Crearás un archivo KMZ que puedes enviarte a ti mismo por correo electrónico. También te explico cómo importar tu archivo de copia de seguridad en PhotoPills.
Ajustes
Personaliza PhotoPills: unidades (métricas, imperiales), sincroniza planificaciones y puntos de interés con iCloud (sólo en iOS), escala de apertura (completa, media, tercera), proveedor de servicios de elevación, azimut (norte verdadero, norte magnético), etc.
Academia (Menú)
Manual de usuario
Descarga este manual en formato PDF o léelo en línea.
Videotutoriales
Vídeos para ayudarte a dominar PhotoPills.
Artículos
Artículos para ayudarte a dominar tu fotografía.
Camisetas
¡Nuestras divertidas camisetas!
El equipo
Descubre a los cuatro amigos que forman el equipo de PhotoPills: Germán Marquès (el Desarrollador), Joan Pons (el Diseñador), Antoni Cladera (el Fotógrafo) y Rafael Pons (el Bardo).
Puntúa la app
Puntúa PhotoPills en la App Store o en Google Play.
Envíanos tu opinión
Envíanos sugerencias, errores, quejas... Mejoramos PhotoPills continuamente. ¡Necesitamos tu opinión!
Glosario
El glosario contiene todos los términos utilizados en PhotoPills, incluyendo: azimut, elevación, diámetro angular, profundidad de campo, etc.
Bueno, pues ya tienes una visión global de las herramientas que puedes encontrar en PhotoPills.
Déjame decirte qué herramienta necesitas usar dependiendo de la pregunta que tengas.
¡Sigue leyendo!
Cuéntanos qué te duele y te diremos qué pastilla debes tomar (problema frente a solución)
“¿Por qué se llama PhotoPills?”
¡Buena pregunta!
Es una historia divertida...
Elegimos el nombre PhotoPills como un guiño al mundo médico. Porque nuestro objetivo principal es curar todos los dolores que tienes al planificar y fotografiar tus ideas creativas: desde la falta de inspiración, planificar las imágenes y hacer todos los cálculos al disparar para aprender y mejorar tu fotografía.
Así que nos encerramos en nuestro laboratorio durante tres largos años y diseñamos una píldora para cada dolor que tienen los fotógrafos.
Estas son las pastillas que debes tomar dependiendo de tus dolores:
Falta de inspiración
Awards (Mi material)
Aprender fotografía
Artículos (Academia)
Vía Láctea
Luna
Vídeos de siluetas de Luna
Eventos astronómicos
Eclipses de Sol
Eclipses de Luna
Rastros de estrellas
Lluvia de estrellas
Exposición
Profundidad de campo (PdC)
Hora dorada, hora azul y crepúsculos
Azimut y elevación
Filtros y larga exposición
Aprender PhotoPills
Videotutoriales y Artículos (Academia)
La primera cosa que debes hacer al instalar PhotoPills: Activar los Widgets
Calibrando las vistas de Realidad aumentada (RA)
Cómo mover el Pin Rojo del Planificador
Cómo encontrar y planificar la Vía Láctea
Planificador: Entendiendo los Botones del Mapa (+) del Planificador (barra de opciones)
Planificador: Cómo guardar, compartir e importar planificaciones y localizaciones
Planificador: Dominando el botón Cargar del Planificador
Planificador: Cómo planificar el eclipse total de sol del 21 de agosto 2017
Planificador: Cómo planificar tus fotos de rastros de estrellas
Planificador: Manejo del Mapa
Planificador: Información de Sol y Luna
Planificador: La barra de tiempo
Planificador: Crepúsculos y horas mágicas
Planificador: Información geodésica
Planificador: Información de sombras
Planificador: Buscar salidas y puestas de Sol
Planificador: Buscar salidas y puestas de Luna
Planificador: Buscar un Sol o una Luna en una determinada posición
Planificador: Buscar el Sol o la Luna encima de una montaña
Ejemplos de planificación de fotos
Plan 1. Eclipse total de luna del 21 enero 2019 con las pirámides de Giza, el Cairo (Egipto)
Plan 2. Superluna saliendo tras nuestra barraca favorita en Punta Nati, Menorca (España)
Plan 3. Vía Láctea arqueando por encima del Vingerklip, Damaraland (Namibia)
Plan 4. Puesta de sol a través de los arcos naturales de North Window y Turret Arch (EE.UU.)
Plan 5. Manhattanhenge con el Sol y con la Luna, Nueva York (EE.UU.)
Plan 6. Luna llena en la parte superior de la Sky Tower, Auckland (Nueva Zelanda)
Plan 7. Eclipse total de sol del 2 de julio en Chile y Argentina
Plan 8. Sol y Luna saliendo alineados con el Gigante y la Bruja, Islas Feroe
Hora dorada, hora azul y crepúsculos
Para tu ubicación y fecha actual: Widget PhotoPills
Para tu ubicación actual y cualquier fecha: Sol > Info (Píldoras)
Para cualquier ubicación y cualquier fecha: Planificador > Panel 5 y Panel 6
Artículo: Entendiendo la hora dorada, la hora azul y los crepúsculos
Vídeo: Crepúsculos y horas mágicas
Horas de puesta y salida de Sol
Para tu ubicación y fecha actual: Widget PhotoPills
Para tu ubicación actual y cualquier fecha: Sol > Info (Píldoras)
Para cualquier ubicación y cualquier fecha: Planificador > Panel 4
Vídeo: Información de Sol y Luna
Posición y hora de trayectoria del Sol
Para tu ubicación actual y cualquier fecha: Sol > RA (Píldoras)
Para cualquier ubicación y cualquier fecha: Planificador > Capas de Mapa: Sol, Planificador > RA (Píldoras)
Vídeo: Información de Sol y Luna
Azimut y elevación del Sol (numérico)
Para tu ubicación actual y cualquier fecha: Sol > Info (Píldoras)
Para cualquier ubicación y cualquier fecha: Planificador > Panel 3
Artículo: Entendiendo el azimut y la elevación
Vídeo: Información de Sol y Luna
Planificación del Sol (desde casa)
Conoces el día de la sesión fotográfica: Planificador (Píldoras)
Tienes una idea pero no sabes cuándo ocurre: Planificador > Planificador > Buscar (Píldoras)
Artículo: Entendiendo la hora dorada, la hora azul y los crepúsculos
Artículo: Entendiendo el azimut y la elevación
Artículo: Cómo encontrar salidas y puestas de Sol
Vídeo: Buscar el Sol o la Luna encima de una montaña
Vídeo: Información de Sol y Luna Vídeo: Plan 4. Puesta de sol a través de los arcos naturales de North Window y Turret Arch (EE.UU.)
Vídeo: Plan 5. Manhattanhenge con el Sol y con la Luna, Nueva York (EE.UU.)
Vídeo: Plan 8. Sol y Luna saliendo alineados con el Gigante y la Bruja, Islas Feroe
Fase de la Luna
Para tu ubicación y fecha actual: Widget PhotoPills (Widgets), Luna > Info (Píldoras)
Para tu ubicación actual y cualquier fecha: Luna > Calendario (Píldoras)
Para cualquier ubicación y cualquier fecha: Planificador > Panel 3 y Panel 4
Vídeo: Información de Sol y Luna
Fechas de Súper Luna
Luna > Distancias (Píldoras)
Horas de puesta y salida de Luna
Para tu ubicación y fecha actual: Widget PhotoPills
Para tu ubicación actual y cualquier fecha: Luna > Info (Píldoras)
Para cualquier ubicación y cualquier fecha: Planificador > Panel 4
Vídeo: Información de Sol y Luna
Posición y hora de trayectoria de la Luna
Para tu ubicación actual y cualquier fecha: Luna > RA (Píldoras)
Para cualquier ubicación y cualquier fecha: Planificador > Capas de Mapa: Luna, Planificador > RA (Píldoras)
Artículo: Entendiendo el azimut y la elevación
Vídeo: Información de Sol y Luna
Azimut y elevación de la Luna (numérico)
Para tu ubicación actual y cualquier fecha: Luna > Info (Píldoras)
Para cualquier ubicación y cualquier fecha: Planificador > Panel 3
Artículo: Entendiendo el azimut y la elevación
Vídeo: Información de Sol y Luna
Planificación de la Luna (desde casa)
Conoces el día de la sesión fotográfica: Planificador (Píldoras)
Tienes una idea pero no sabes cuándo ocurre: Planificador > Buscar (Píldoras)
Artículo: Fotografía de Luna, la guía definitiva
Artículo: Cómo planificar la próxima Luna llena
Artículo: 7 trucos para que la próxima Súper Luna brille en tus fotos
Artículo: Cómo encontrar salidas y puestas de Luna
Artículo: Cómo crear vídeos de siluetas de Luna paso a paso
Video: Plan 2. Superluna saliendo tras nuestra barraca favorita en Punta Nati, Menorca (España)
Video: Plan 6. Luna llena en la parte superior de la Sky Tower, Auckland (Nueva Zelanda)
Video: Plan 8. Sol y Luna saliendo alineados con el Gigante y la Bruja, Islas Feroe
Vídeo: Cómo encontrar salidas y puestas de Luna
Vídeo: Buscar el Sol o la Luna encima de una montaña
Vídeo: Buscar un Sol o una Luna en una determinada posición brh| Vídeo: Plan 2. Superluna saliendo tras nuestra barraca favorita en Punta Nati, Menorca (España)
Horas y direcciones de visibilidad del Centro Galáctico
Para tu ubicación y fecha actual: Widget PhotoPills Noche
Para cualquier ubicación y cualquier fecha: Planificador > Panel 7, Planificador > Capas de Mapa: Vía Láctea
Vídeo: Cómo encontrar y planificar la Vía Láctea
Posición de la Vía Láctea y el Centro Galáctico
Para tu ubicación actual y cualquier fecha: RA Noche (Píldoras)
Para cualquier ubicación y cualquier fecha: Planificador > Capas de Mapa: Vía Láctea, Planificador > RA Noche, Planificador > Panel 8 (Píldoras)
Vídeo: Cómo encontrar y planificar la Vía Láctea
Planificación de la Vía Láctea
Para tu ubicación actual y cualquier fecha: RA Noche (Píldoras)
Para cualquier ubicación y cualquier fecha (desde casa): Planificador (Píldoras)
Tiempo de exposición para la Vía Láctea: Estrellas como puntos (Píldoras)
Artículo: Fotografía de Vía Láctea - La Guía Definitiva
Vídeo: Cómo encontrar y planificar la Vía Láctea
Vídeo: Plan 3. Vía Láctea arqueando por encima del Vingerklip, Damaraland (Namibia)
Planificación de rastros de estrellas
Para tu ubicación actual y cualquier fecha: RA Noche (Píldoras)
Para cualquier ubicación y cualquier fecha: Planificador > RA Noche (Píldoras)
Longitud de los rastros de estrellas para un determinado tiempo de exposición: Rastros de estrellas (Píldoras)
Artículo: Fotografía de Rastros de Estrellas - La Guía Definitiva
Vídeo: Cómo planificar tus fotos de rastros de estrellas
Calendario Lluvia de meteoros
Para tu localización: Lluvias de meteoros > Calendario
Para cualquier localización: Planificador > Capa de Lluvia de meteoros
Picos, visibilidad y calidad de la lluvia de estrellas
Para tu localización: Lluvias de meteoros > Info y Calendario (Pills)
Para cualquier localización: Planificador > Panel 11 y Capa de Lluvia de meteoros
Picos, visibilidad y calidad de la lluvia de estrellas
Para tu localización: Lluvias de meteoros > RA (Pills)
Para cualquier localización: Planificador > RA Noche
Planificación de lluvia de estrellas
Para tu localización y fecha actuales: Lluvias de meteoros (Pills)
Para cualquier localización: Planificador > Panel 11 y Capa de Lluvia de meteoros
Artículo: Lluvia de estrellas: la guía fotográfica definitiva
Fechas de eclipses y horas clave de cada fase
Para cualquier ubicación: Planificador > Panel 9 y Panel 10 (Píldoras)
Posición de trayectoria del eclipse
Para cualquier ubicación: Planificador > Capas de Mapa: Eclipse (Píldoras)
Planificación de eclipse
Para cualquier ubicación: Planificador > Panel 9 y Panel 10, Capas de Mapa: Eclipse (Píldoras)
Artículo: Eclipses Solares - La Guía Fotográfica Definitiva.
Artículo: Eclipses Lunares - La Guía Fotográfica Definitiva.
Vídeo: Cómo planificar el eclipse total de sol del 21 de agosto 2017.
Vídeo: Plan 1. Eclipse total de luna del 21 enero 2019 con las pirámides de Giza, el Cairo (Egipto).
Vídeo: Plan 7. Eclipse total de sol del 2 de julio en Chile y Argentina
Vídeo: Cómo planificar el eclipse total de Sol del 21 de agosto 2017
Planificación con dron
Para cualquier ubicación y cualquier fecha: Planificador > Capas de Mapa: Dron (Píldoras)
Gestiona tus planificaciones fotográficas
Guardar una planificación fotográfica: Planificador > Guardar (Píldoras)
Cargar una planificación fotográfica en el Planificador: Planificador > Cargar (Píldoras), Planificaciones > [Selecciona tu planificación] > Acción > Enviar al Planificador (Mi material)
Añadir alarma a tu calendario: Planificaciones > [Selecciona tu planificación] > Acción > Calendario (Mi material), Planificador > Más > Acción > Calendario (Píldoras)
Ver tu lista de planificaciones fotográficas: Planificaciones (Mi material)
Borrar una planificación fotográfica en iOS: Planificaciones > Desliza hacia la izquierda la planificación > Borrar (Mi material)
Borrar una planificación fotográfica en Android: Planificaciones > Botón de puntos suspensivos en vertical > Borrar (Mi material)
Hacer una copia de seguridad de tus planificaciones fotográficas: Copia de seguridad (Mi material)
Sincroniza tus planificaciones fotográficas entre distintos dispositivos (sólo iOS): Configuración > Sincronizar datos (Mi material)
Vídeo: Cómo guardar, compartir e importar planificaciones y localizaciones
Vídeo: Dominando el botón Cargar del Planificador
Gestiona tus localizaciones
Guardar un punto de interés: Planificador > Guardar (Píldoras)
Cargar un punto de interés en el Planificador: Planificador > Cargar (Píldoras)
Ver tu lista de puntos de interés: Puntos de interés > Mi lista (Mi material)
Borrar un punto de interés en iOS: Puntos de interés > Mi lista > Desliza hacia la izquierda el punto de interés > Borrar (Mi material)
Borrar un punto de interés en Android: Puntos de interés > Mi lista > Botón de puntos suspensivos en vertical > Borrar (Mi material) Hace una copia de seguridad de tus puntos de interés: Copia de seguridad (Mi material)
Sincroniza tus puntos de interés entre distintos dispositivos (sólo iOS): Configuración > Sincronizar datos (Mi material)
Vídeo: Cómo guardar, compartir e importar planificaciones y localizaciones
Vídeo: Dominando el botón Cargar del Planificador
Tiempo de exposición equivalente con poca luz (o de noche)
Exposición (Píldoras)
Artículo: Exposición en Fotografía - La Guía Definitiva
Tiempo de exposición equivalente para rastros de estrellas (una única exposición)
Exposición (Píldoras)
Artículo: Exposición en Fotografía - La Guía Definitiva
Artículo: Fotografía de Rastros de Estrellas - La Guía Definitiva
Tiempo de exposición equivalente con filtros ND
Exposición (Píldoras)
Artículo: Exposición en Fotografía - La Guía Definitiva
Artículo: Fotografía con Filtros y de Larga Exposición - La Guía Definitiva
Tabla de valores de exposición
Exposición > Valores de exposición (Píldoras)
Información profundidad de campo
PdC, Tabla PdC (Píldoras)
Artículo: Profundidad de Campo La Guía Fotográfica Definitiva
Profundidad de campo en realidad aumentada
PdC > RA, Tabla PdC > RA (Píldoras)
Información distancias hiperfocales
PdC, Tabla hiperfocales (Píldoras)
Artículo: Profundidad de Campo - La Guía Fotográfica Definitiva
Vídeo: Cómo enfocar a la distancia hiperfocal
Distancia hiperfocal en realidad aumentada
PdC > RA, Tabla hiperfocales > RA (Píldoras)
Información campo de visión (encuadre)
CdV (Píldoras)
Campo de visión en realidad aumentada (encuadre)
CdV > RA (Píldoras)
Distancia mínima de disparo para encajar un sujeto en el encuadre
Distancia a sujeto (Píldoras)
Longitud focal entre diferentes tamaños de sensor para mantener el mismo CdV y PdC
Equivalencia de focal (Píldoras)
Tiempo de exposición para la Vía Láctea
Estrellas como puntos (Píldoras)
Artículo: Fotografía de Vía Láctea - La Guía Definitiva
Longitud de los rastros de estrellas según un determinado tiempo de exposición
Rastros de estrellas (Píldoras)
Artículo: Fotografía de Rastros de Estrellas - La Guía Definitiva
Ajustes para un time lapse
Time Lapse (Píldoras)
Intervalos de disparos sugeridos para un time lapse
Time Lapse > Tabla de intervalos (Píldoras)
Activa una alarma cuando termina una larga exposición
Exposición > Temporizador, Estrellas como puntos > Temporizador, Rastros de estrellas > Temporizador, Temporizador (Píldoras)
Cambiar unidades (métrico, imperial)
Configuración > Unidades (Mi material)
Cambiar otros ajustes
Configuración (Mi material)
Comprar una camiseta de PhotoPills
Camisetas (Academia)
Puntuar PhotoPills
Puntúa la app (Academia)
Puntúa la app
Envíanos tu opinión (Academia)
Conocer al equipo de PhotoPills
El equipo (Academia)
Enseñar tus fotos al mundo
Awards > Participar (Mi material)
Ganar premios (6.600$)
Awards > Participar (Mi material)
2.Planificador - Introducción
El Planificador es la primera herramienta en el menú de Píldoras.
¡Úsalo para planear cualquier foto que imagines incluyendo luz natural, sombras, el Sol, la Luna, un eclipse de Sol, un eclipse de Luna, una lluvia de estrellas o la Vía Láctea tomando como referencia cualquier localización en la Tierra!
Abre PhotoPills y ve al Planificador (Píldoras).
No obstante, antes de explicarte todos los elementos y opciones del planificador, es importante que comprendas la lógica detrás de la planificación de una foto.
Introducción a la planificación
El trabajo de planificación consiste en encontrar el lugar de disparo adecuado y la fecha y hora de disparo adecuadas en la que sucede la escena que has imaginado.
Por lo tanto, para planificar una foto, debes saber dónde estará el Sol, la Luna, el eclipse, el radiante de una lluvia de estrellas o la Vía Láctea para una ubicación, fecha y hora determinadas.
¡Y aquí es donde el Planificador te ayuda a que las cosas sean mucho más fáciles!
Tienes dos formas de planificar una foto con el Planificador:
Cuando conoces la fecha de la sesión fotográfica (o planifica el día a día)
Este es el flujo de trabajo más común. Sabes la fecha en que quieres hacer la foto y necesitas encontrar la localización y hora de disparo correctos. Por ejemplo, cuando quieras fotografiar la puesta del Sol el próximo domingo o la próxima Luna llena o un determinado eclipse o el pico de la próxima lluvia de estrellas importante o la Vía Láctea durante la próxima Luna nueva.
En este caso, el Planificador te permite:
- Elegir una fecha y hora, usando la Barra de tiempo (la barra colorida debajo del mapa).
- Visualizar la información clave de la luz, las sombras, el Sol, la Luna, un Eclipse, una Lluvia de meteoros y la Vía Láctea, tanto en el Mapa como en los paneles superiores (encima del Mapa).
- Y elegir un punto de disparo moviendo el Pin Rojo que ves en el mapa.
Luego, sigue cambiando el lugar de disparo (Pin Rojo) y la hora de disparo hasta que encuentres la foto que quieres.
Y si la foto que tienes en mente no ocurre en esa fecha, intentalo con otra.
Echa un vistazo a este vídeo para ver un ejemplo del flujo de trabajo para planificar la Luna alineada con un edificio: Plan 6. Luna llena en la parte superior de la Sky Tower, Auckland (Nueva Zelanda).
Y en este otro vídeo tienes un ejemplo de este flujo de trabajo para planificar la Vía Láctea: Plan 3. Vía Láctea arqueando por encima del Vingerklip, Damaraland (Namibia).
Cuando no sabes la fecha de la sesión fotográfica (usando la herramienta Planificador > Buscar)
Supón que sabes la localización exacta desde la que harás la foto. Ya sabes la foto que quieres y necesitas saber la fecha y hora en que el Sol o la Luna estarán en una determinada posición en el encuadre. Por ejemplo, en la parte superior de un edificio.
En ese caso necesitas:
- Colocar el Pin Rojo en el lugar de disparo deseado.
- Y usar la opción Buscar (en la esquina inferior izquierda) para encontrar la fecha y hora de disparo.
Echa un vistazo a estos vídeos para ver ejemplos de este flujo de trabajo: Plan 4. Puesta de sol a través de los arcos naturales de North Window y Turret Arch (EE.UU.)
Plan 5. Manhattanhenge con el Sol y con la Luna, Nueva York (EE.UU.)
Plan 8. Sol y Luna saliendo alineados con el Gigante y la Bruja, Islas Feroe
Y aquí tienes algunos más (con un versión antigua de PhotoPills pero siguen siendo válidos): (i) Buscar salidas y puestas de Sol, (ii) Buscar salidas y puestas de Luna, (iii) Buscar el Sol o la Luna encima de una montaña, (iv) Buscar un Sol o una Luna en una determinada posición.
Pero levantemos un poco el pie del acelerador. Porque antes de que puedas empezar a planificar, necesitas dominar todos los elementos del Planificador.
Vamos a ver cuáles son las diferentes partes del Planificador.
Las 4 partes del Planificador
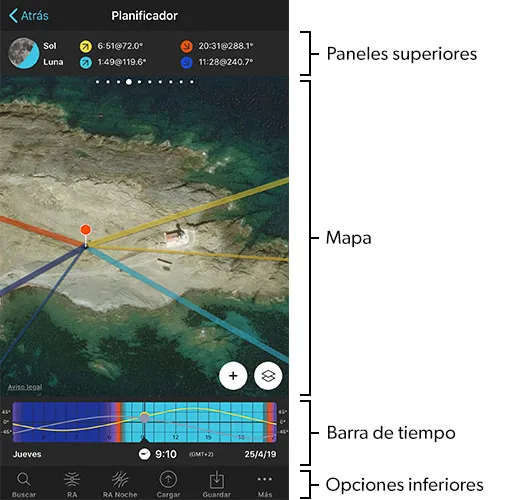
El planificador tiene 4 partes: paneles superiores, Mapa, Barra de tiempo y opciones inferiores.
Paneles superiores
Desliza el dedo hacia la derecha o hacia la izquierda para pasar de un panel a otro.
Aquí encontrarás toda la información clave de la luz, el Sol, la Luna, la Vía Láctea, las sombras, la geodesia (topografía del terreno), las Lluvia de meteoros y los Eclipses teniendo en cuenta la posición del Pin Rojo y la fecha y hora seleccionadas.
Panel 1
Calculadora longitud de sombra. Botón para activar la Capa de información de sombras en el Mapa. Úsalo para planear las sombras (Sol y Luna). Consulta el videotutorial.
Panel 2
Calculadora obstáculos. Tiene en cuenta la topografía. Botón para encender el Pin Negro en el Mapa. Altura de Sol, Luna, Arco de la Vía Láctea y Centro Galáctico sobre el nivel del suelo del Pin Negro. Consulta el videotutorial.
Panel 3
Posición Sol y Luna (azimut y elevación). Información de la fase lunar. Botón para activar la capa de información del Sol y la capa de información de la Luna en el Mapa. Consulta el videotutorial.
Panel 4
Información de salida y puesta de Sol/Luna (y azimut). Icono de fase lunar (púlsalo para avanzar en el tiempo hasta la siguiente fase lunar importante). Consulta el videotutorial.
Panel 5
Crepúsculos (civil, naútico, astronómico). Botón para activar la capa de crepúsculos en el Mapa. Consulta el videotutorial.
Panel 6
Horas mágicas (hora dorada, hora azul). Consulta el videotutorial.
Panel 7
Visibilidad del Centro Galáctico (Vía Láctea). Botón para activar la capa de la Vía Láctea en el Mapa. Consulta el videotutorial.
Panel 8
Calidad y posición de la Vía Láctea. Icono de la posición de la Vía Láctea (púlsalo para avanzar en el tiempo hasta la próxima Luna Nueva). Consulta el videotutorial.
Panel 9
Información de eclipse (fecha, tipo, magnitud). Botón para seleccionar el eclipse y activar la capa de Eclipse en el Mapa. Consulta el videotutorial.
Panel 10
Horas de las fases del eclipse. Icono de la fase del eclipse (púlsalo para avanzar en el tiempo hasta la próxima fase). Consulta el videotutorial.
Panel 11
Información de lluvia de estrellas (nombre, periodo de actividad, fecha y hora del pico, posición del radiante y meteoros/h de todas las lluvias de meteoros activas en la fecha seleccionada). Botón para seleccionar la lluvia de estrellas y activar la capa de Lluvia de meteoros en el Mapa.
Mapa
Pin Rojo
La localización de disparo. Coloca el Pin Rojo en la ubicación donde deseas planificar una foto. Durante la planificación, cambia la posición del Pin Rojo hasta que encuentres el lugar de disparo correcto para la fotografía que quieres capturar. Consulta el videotutorial.
Pin Negro
Activa el Pin Negro desde el Panel 2 (información geodésica). Colócalo en tu sujeto o en cualquier lugar donde desees medir el ángulo de elevación con respecto al Pin Rojo. Te ayuda a comprender la topografía del terreno cuando planificas una foto. Utiliza la Barra de tiempo para cambiar el tiempo y alinear la línea de azimut del Sol/Luna/Centro Galáctico con el Pin Negro. Cuando la línea de azimut del Sol/Luna/Centro Galáctico está alineada con el Pin Negro y aparece a trazos (discontínua), entonces el obstáculo (colina, montaña) bloqueará la vista del Sol/Luna/Centro Galáctico. Cuando la línea de azimut es continua, entonces el Sol/Luna/Centro Galáctico es visible por encima del obstáculo. Consulta el videotutorial.
Botón (+) del Mapa
Activa la barra de herramientas del Mapa para acceder al botón GPS (coloca el Pin Rojo donde se encuentra), botón mover el Pin Rojo, Deshacer/Rehacer, Ampliar Mapa, Intercambiar Pines, Extender líneas del Mapa, Mostrar tu ubicación en el Mapa, Tipo de mapa, Brújula, Bloquear la vista de los botones. Consulta el videotutorial.
Botón Configuración del Mapa
Colocado al lado del botón (+) del mapa, el botón Configuración del Mapa te permite elegir entre el modo Cámara, el modo Dron, el tipo de Mapa, las Herramientas de mapa (Campo de visión, Profundidad de Campo y Sol/Luna), las capas de Mapa (decidir qué información quieres ver en el Mapa) y restablecer las capas del Mapa.
Información del Mapa
Visualiza en el Mapa las capas de información Sol, Luna, Vía Láctea, Crepúsculos, sombras, Geodesia y Eclipse teniendo en cuenta la posición del Pin Rojo y la fecha y hora seleccionadas. Controlas lo que se ve en el Mapa con el botón Configuración de Mapa y los paneles superiores. ¡Ah! ¡Y puedes rotar el Mapa!
Barra de tiempo
Usa la Barra de tiempo para cambiar la fecha y la hora. Si conoces la fecha del disparo, configúrala utilizando la Barra de tiempo (por ejemplo, cuando quieras planificar la próxima Luna llena). Consulta el videotutorial tutorial.
Opciones inferiores
Buscar
Usa la opción Buscar para descubrir cuándo el Sol o la Luna estarán en el lugar que quieres que esté dentro del encuadre. Consulta estos videotutoriales: (i) Buscar salidas y puestas de Sol, (ii) Buscar salidas y puestas de Luna, (iii) Buscar el Sol o la Luna encima de una montaña, (iv) Buscar un Sol o una Luna en una determinada posición.
Realidad aumentada (RA)
Usa la opción RA para visualizar la posición y la trayectoria del Sol y la Luna teniendo en cuenta la posición del Pin Rojo y la fecha y hora seleccionadas. Consulta el videotutorial.
Realidad aumentada Noche (RA Noche)
Usa la opción RA Noche para visualizar la posición de la Vía Láctea (y el patrón de los rastros de estrellas) teniendo en cuenta la posición del Pin Rojo y la fecha y hora seleccionadas.
Cargar
Usa la opción Cargar para cargar una planificación fotográfica que tengas guardada. Coloca también el Pin Rojo en una ubicación teniendo en cuenta una dirección, un punto de interés guardado, una latitud/longitud y una fotografía geoetiquetad. Consulta el videotutorial.
Guardar
Usa la opción Guardar para guardar una planificación fotográfica o un punto de interés en tu lista. Consulta el videotutorial.
Fecha (Botón Más)
Usa la opción Más > Fecha para configurar la fecha, la hora y la zona horaria. Consulta el videotutorial.
Altitudes (Botón Más)
Usa la opción Más > Altitudes para introducir manualmente las altitudes del Pin Rojo y el Pin Negro. También puedes introducir un incremento de la altitud muy útil cuando planificas con edificios.
Horizonte (Botón Más)
Usa la opción Más > Horizonte para ajustar las horas de salida/puesta del Sol y la salida/puesta de la Luna y los azimuts a la altura sobre el horizonte. Es muy útil cuando estás disparando desde la cima de una gran montaña.
Acción (Botón Más)
Usa la opción Más > Acción para compartir una planificación fotográfica o una ubicación (correo electrónico, Facebook, Twitter), añade una alerta al calendario, envía la posición del Pin Rojo a los mapas y copia las coordenadas de la ubicación. Consulta el videotutorial.
3.Planificador - Paneles superiores
Desliza el dedo hacia la derecha o hacia la izquierda para pasar de un panel a otro.
Panel 1: Calculadora de longitud de sombra
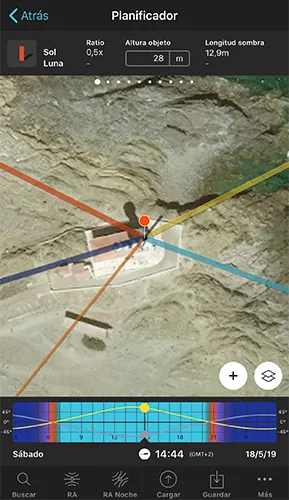
Usa este panel cuando planifiques incluir la sombra de un objeto en tu foto.
Coloca el Pin Rojo sobre el sujeto, desliza los paneles superiores hasta llegar al Panel 1, introduce la altura del sujeto (el faro de Favàritx mide 28 metros), pulsa el botón Sombra (en el panel) y obtén la longitud de la sombra (en el panel y el Mapa) que produce tu sujeto a medida que varías el tiempo con la Barra de tiempo.
Esta es la información que encontrarás en este panel:
Calculadora de sombra
Introduce la altura del objeto para calcular la longitud de su sombra teniendo en cuenta la fecha, hora y posición de Pin Rojo.
Botón sombra
Pulsa el botón sombra para visualizar en el mapa la longitud y el azimut (dirección) de la sombra proyectada por un objeto colocado en la ubicación del Pin Rojo, causada por el Sol (durante el día) o la Luna (noche), para la fecha y hora seleccionadas.
Nota: También puedes activar la capa Sombra utilizando el botón Configuración de mapa. Lo encontrarás en el Mapa, en la esquina inferior derecha (al lado del botón (+) del Mapa).
 | Calculadora Sombras activada |
 | Calculadora Sombras desactivada |
Videotutorial recomendado: Información de sombras.
Panel 2: Calculadora de obstáculos (Pin Negro)
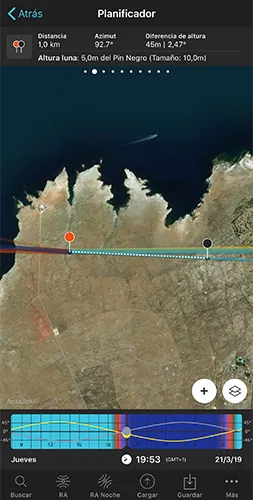
¡Ten en cuenta la topografía (y la altura de un edificio) en tu planificación!
Utiliza este panel para averiguar:
- Si la Luna, el Sol, el arco de la Vía Láctea (el punto más alto de la Vía Láctea) o el Centro Galáctico será visible sobre el nivel del suelo del Pin Negro.
- La altura de la Luna, el Sol, el arco de la Vía Láctea (el punto más alto de la Vía Láctea) o el Centro Galáctico sobre el nivel del suelo del Pin Negro. Si es necesario, puedes comparar esta altura con la altura de un edificio al planificar la foto.
- El tamaño del Sol o la Luna que obtendrás respecto a la distancia del Pin Negro. Coloca el Pin Negro sobre tu sujeto y podrás comparar el tamaño del Sol/Luna con el tamaño del sujeto.
En el mapa, haz zoom sobre la montaña/colina/sujeto/edificio. Luego, pulsa el botón en el Panel 2 (icono del Pin Rojo y el Pin Negro). Aparecerá un Pin Negro en el mapa. Finalmente, coloca el Pin Negro sobre la montaña/colina/sujeto/edificio (arrastra y suéltalo)... o donde desees que esté el Sol/Luna/Arco de la Vía Láctea/Centro Galáctico, y haz zoom hacia afuera.
Ahora, usa la barra de tiempo para establecer la hora en que el Sol/Luna/Arco de la Vía Láctea/Centro Galáctico se alineará con el Pin Negro. Comparando la elevación del Sol/Luna (Panel 3) o Centro Galáctico (Panel 8), y el ángulo de elevación entre los dos Pines (Panel 2), sabrás si el Sol/Luna/Arco de la Vía Láctea/Centro Galáctico estará oculto o no por el terreno.
Además, cuando la línea de azimut del Sol/Luna/Centro Galáctico está alineada con el Pin Negro y está discontinua, el terreno (colina, montaña) bloqueará el Sol/Luna/Centro Galáctico. Cuando no está discontinua, el Sol/Luna/Centro Galáctico será visible sobre el terreno.
En el Panel 2, también tienes la altura del Sol/Luna/Arco de la Vía Láctea/Centro Galáctico sobre el nivel del suelo del Pin Negro. Y el tamaño del Sol/Luna a la distancia del Pin Negro. Esta información es excelente para ayudarte a planificar cualquier foto con Sol/Luna/Vía Láctea teniendo en cuenta el terreno y/o la altura de un edificio.
El panel te da la siguiente información:
Distancia entre Pines
Muy útil para medir distancias en el Mapa y planificar fotos hechas a larga distancia con el Sol/Luna.
Azimut entre Pines
El rumbo o el ángulo centrado en la ubicación del Pin Rojo y medido entre el Norte y la dirección del Pin Negro.
Diferencia de altitud entre Pines
Medido desde el nivel del suelo. No tiene en cuenta la altura de un edificio. Es la altitud del Pin Negro menos la altitud del Pin Rojo. Es negativa cuando el Pin Negro está por debajo del Pin Rojo.
El ángulo de elevación del Pin Negro en relación con el Pin Rojo
Medido desde el nivel del suelo. No tiene en cuenta la altura de un edificio. Es negativo cuando el Pin Negro está por debajo del Pin Rojo.
Altura Sol/Luna/Vía Láctea sobre el Pin Negro
Cuando la Luna, el Sol o la Vía Láctea (arco de la Vía Láctea o Centro Galáctico) se alinean con el Pin Negro, el panel muestra su altura sobre el terreno. Esta es la altura sobre el nivel del suelo del Pin Negro. De esta manera es súper fácil saber si la Luna, el Sol o la Vía Láctea se encuentran en la elevación que necesitas sobre el terreno (o un edificio).
Tamaño Sol/Luna a la distancia del Pin Negro
Aparece entre paréntesis () al final de la altitud de la Luna/Sol sobre el Pin Negro. Muestra el tamaño real de la luna o el sol. Si colocas el Pin Negro sobre tu sujeto, podrá comparar el tamaño de la Luna/Sol con el tamaño del sujeto.
Nota: Pulsa el Pin Negro para leer la latitud/longitud, la altitud, la diferencia de altitud y la diferencia de elevación entre los pines.
 | Pin Negro activado |
 | Pin Negro desactivado |
 | Pin Negro |
Videotutorial recomendado: Información geodésica..
Panel 3: Posición del Sol/Luna (azimut y elevación)
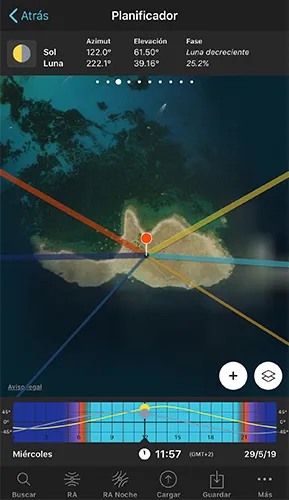
Utiliza este panel sobre todo cuando planifiques una foto hecha a larga distancia y que incluya la Luna. Este panel te da la elevación de la Luna y el Sol para la fecha, el horario y la posición del Pin Rojo.
Esta es la información que encontrarás en el panel:
Posición del Sol (azimut y elevación)
Útil para planificar una captura del Sol y también para comprender la luz que tendrá (durante el día, la hora dorada, la hora azul, el crepúsculo y la noche). Recuerda que la luz depende de la elevación del Sol. Lee este artículo para entender la luz natural: Entendiendo la hora dorada, la hora azul y los crepúsculos.
En el Mapa, la línea naranja delgada te indica la posición del Sol para la fecha y hora seleccionada. Y las gruesas son las direcciones de la salida del Sol (amarillo) y puesta de Sol (naranja).
Posición de la Luna (azimut y elevación)
Usa la elevación de la Luna para planificar tus fotos de la Luna. Y no te olvides de controlar la elevación del Sol para saber el tipo de luz natural que tendrás.
En el Mapa, la línea azul delgada te indica la posición de la Luna para la fecha y hora seleccionada. Y las gruesas, las direcciones de la salida de Luna (azul claro) y de la puesta de Luna (azul oscuro).
Fase lunar
Visualiza el nombre y porcentaje de la fase lunar.
Botón Sol/Luna
Pulsa este botón para alternar qué información se muestra en el Mapa: Sol y Luna, sólo Sol, sólo Luna o sin información.
Nota: También puedes usar el botón Configuración de Mapa para elegir la información que quieres ver en el Mapa. Lo encontrarás en el Mapa, en la esquina inferior derecha (al lado del botón (+) del Mapa)..
 | Líneas Sol y Luna sobre el Mapa |
 | Sólo líneas de Sol sobre el Mapa |
 | Sólo líneas de Luna sobre el Mapa |
 | Sin líneas de Sol ni Luna |
Videotutorial recomendado: Información de Sol y Luna.
Panel 4: Información de salida y puesta Sol/Luna
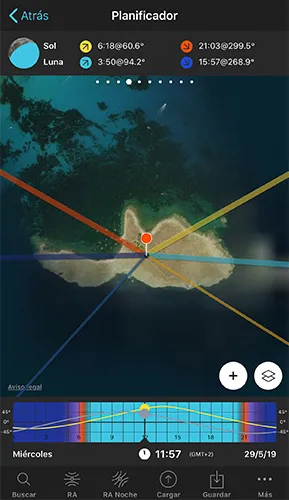
¿Quieres saber cuándo sale o se pone el Sol y/o la Luna?
¡Este es el panel que necesitas!
En este panel encontrarás:
Información de salida y puesta Sol/Luna (y azimut)
La hora y el azimut (hora @ azimut) del amanecer, atardecer, salida de Luna y puesta de Luna teniendo en cuenta la fecha seleccionada y la ubicación del Pin Rojo.
En el Mapa, las líneas gruesas muestran las direcciones del amanecer (amarillo), del atardecer (naranja), la salida de Luna (azul claro) y la puesta de Luna (azul oscuro).
Ten en cuenta que los colores de las flechas en el panel superior (arriba y abajo) son los mismos que las líneas de salida/puesta de Sol/Luna en el Mapa.
 | Salida Sol |
 | Puesta Sol |
 | Sol |
 | Salida Luna |
 | Puesta Luna |
 | Luna |
Icono de la fase lunar
Muestra cómo verías la Luna en la fecha y hora seleccionada estuvieras en la localización del Pin Rojo. Pulsa una vez el icono de la Luna para avanzar a la fecha de la siguiente fase lunar importante. Pulsa dos veces el icono de la Luna para retroceder a la fecha de la anterior fase lunar importante.
 | De día |
 | De noche |
 | Luna ya puesta de día |
 | Luna ya puesta de noche |
Videotutorial recomendado: Información de Sol y Luna.
Panel 5: Crepúsculos
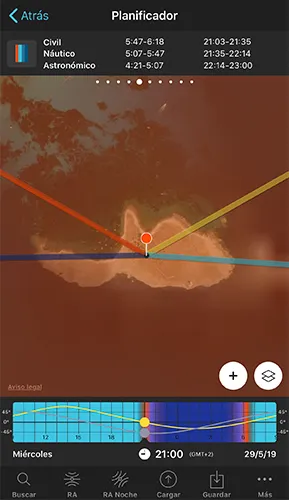
¡Comprender la luz natural es clave para cualquier fotógrafo!
Lee la siguiente guía para saber qué tipo de fotos puedes hacer dependiendo de la luz que tengas: Entendiendo la hora dorada, la hora azul y los crepúsculos.
El Panel 5 te da toda la información de los crepúsculos teniendo en cuenta la fecha seleccionada y la posición de Pin Rojo:
Horas de los crepúsculos
Rango temporal de los crepúsculos civiles, náuticos y astronómicos.
Botón de la capa Crepúsculos
En iOS, pulsa el botón Crepúsculo para visualizar la distribución mundial de la luz en el Mapa. Verás las partes del mundo en las que es de día/noche o está ocurriendo el crepúsculo astronómico, el crepúsculo náutico, el crepúsculo civil y la hora dorada teniendo en cuenta la fecha y la hora seleccionadas.
En Android, toca el botón Crepúsculo para visualizar la capa de color del tipo de luz en el Mapa. Sin embargo, debido al consumo de recursos, en la plataforma Android no puedes alejarte y ver la capa de distribución de luz del mundo.
Nota: ambién puedes activar la Capa de Crepúsculo usando el botón Configuración de Mapa. Lo encontrarás en el Mapa en la esquina inferior derecha (al lado del botón (+) del Mapa)..
 | Capa de luz activada |
 | Capa de luz desactivada |
Videotutorial recomendado: Crepúsculos y horas mágicas.
Panel 6: Hora dorada y hora azul
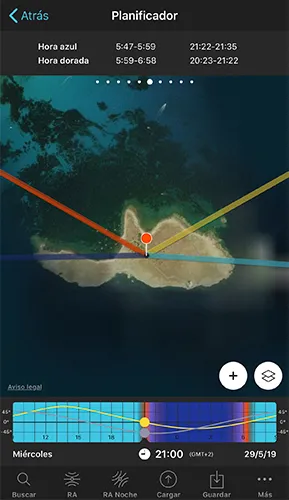
Insistimos… ¡Comprender la luz natural es clave para cualquier fotógrafo!
Lee la siguiente guía para saber qué tipo de fotos puedes hacer dependiendo de la luz que tengas: Entendiendo la hora dorada, la hora azul y los crepúsculos.
En este panel, encontrarás el rango de tiempo de la hora dorada y la hora azul teniendo en cuenta la fecha seleccionada y la ubicación del Pin Rojo.
Videotutorial recomendado: Crepúsculos y horas mágicas.
Panel 7: Visibilidad del Centro Galáctico (Vía Láctea)
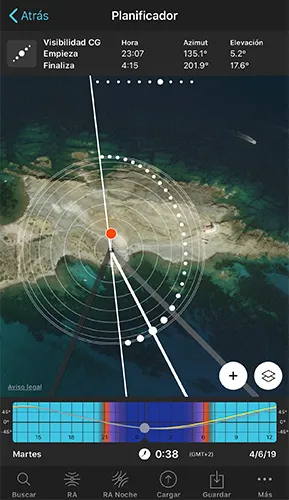
¡Usa este panel cuando cuando estés planificando la Vía Láctea!
Coloca el Pin Rojo cerca de tu sujeto, establece la fecha que deseas con la Barra de tiempo (generalmente verificamos primero las fechas de Luna Nueva) y pulsa el botón que ves en el Panel 7 para comenzar a planificar.
Esta es la información que encontrarás en el panel:
Visibilidad del Centro Galáctico
Cuándo y dónde (azimut y elevación) será visible el Centro Galáctico (línea gris claro en el Mapa) y no será visible (línea gris oscuro en el Mapa).
Botón Vía Láctea
Pulsa el botón para activar (y desactivar) la capa de Mapa de la Vía Láctea.
Púlsalo para ver la información de la Vía Láctea en el Mapa: arco de la Vía Láctea (arco punteado), posición del Centro Galáctico (punto más grande en el Arco y línea blanca gruesa) y puntos de cruce de la Vía Láctea con el horizonte (línea blanca delgada).
Nota: También puedes activar la capa de Vía Láctea usando el botón Configuración de Mapa. Lo encontrarás en el Mapa en la esquina inferior derecha (al lado del botón (+) del Mapa)..
 | Capa de Vía Láctea activada |
 | Capa de Vía Láctea desactivada |
Sobre el Mapa, verás la siguiente información de la Vía Láctea:
 | Arco de la Vía Láctea. El punto más grande representa el Centro Galáctico |
 | Curvas de nivel de 0 grados (más exterior) a 90 grados (el centro) en intervalos de 10 grados de elevación |
 | Dirección donde el Centro Galáctico empieza a ser visible para la fecha seleccionada |
 | Dirección donde el Centro Galáctico deja de ser visible para la fecha seleccionada |
 | Línea blanca gruesa: Dirección del Centro Galáctico para la fecha y hora seleccionadas |
 | Línea blanca delgada: Direcciones donde el arco de la Vía Láctea cruza el horizonte |
Videotutorial recomendado: Cómo encontrar y planificar la Vía Láctea.
Videotutorial recomendado: Plan 3. Vía Láctea arqueando por encima del Vingerklip, Damaraland (Namibia).
Panel 8: Calidad y posición de la Vía Láctea
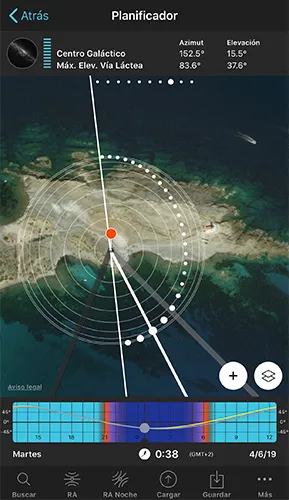
Una vez más, ¡usa este panel estés planificando la Vía Láctea!
Esta es la información que encontrarás en el panel:
Icono de la Vía Láctea
Te muestra la inclinación de la Vía Láctea en el cielo teniendo en cuenta la fecha, hora y posición del Pin Rojo.
También te ayuda a establecer rápidamente la fecha de Luna Nueva. Púlsalo una vez para avanzar hasta la fecha de la próxima Luna Nueva. Toca dos veces para retroceder a la fecha de la Luna Nueva previa.
Barra de energía azul
Está relacionado con la fase lunar. Durante la Luna Nueva, la barra de energía está llena (completamente azul). Durante la Luna llena, la barra de energía está vacía (completamente oscura).
Posición del Centro Galáctico
Azimut y elevación del Centro Galáctico teniendo en cuenta la fecha, hora y posición determinadas del Pin Rojo.
En el Mapa, el Centro Galáctico está representado por el punto blanco más grande en el arco. Está vinculado al Pin Rojo a través de la línea blanca gruesa.
Posición del punto más alto en la Vía Láctea (centro del arco)
Azimut y elevación del punto más alto de la Vía Láctea teniendo en cuenta la fecha, hora y posición determinadas del Pin Rojo.
Es el punto ubicado justo en el centro del arco de la Vía Láctea que ves en el mapa.
Nota: ambién puedes activar la capa de Vía Láctea usando el botón Configuración de Mapa. Lo encontrarás en el Mapa en la esquina inferior derecha (al lado del botón (+) del Mapa).
 | Vía láctea visible |
 | Vía láctea no visible |
 | Luna Nueva |
 | Luna al 50% de fase |
 | Luna Llena |
Videotutorial recomendado: Cómo encontrar y planificar la Vía Láctea.
Videotutorial recomendado: Plan 3. Vía Láctea arqueando por encima del Vingerklip, Damaraland (Namibia).
Panel 9: Selección de eclipse e información
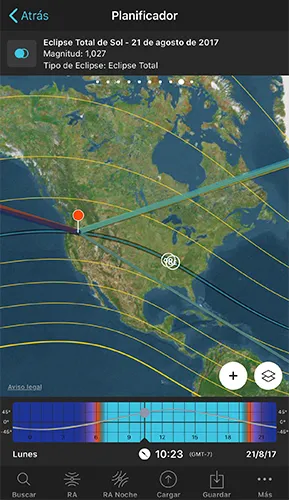
¡Usa este panel para planificar tus fotos de eclipse de Sol y de Luna!
Esta es la información que muestra el panel:
Botón selección eclipse
Pulsa para elegir el eclipse que deseas planificar. Una vez seleccionado, la información del eclipse aparecerá en este panel, en el Panel 10 y en el Mapa (capa de Eclipse).
En el Mapa, verás la información del recorrido del eclipse. Esta información es diferente según el eclipse sea de Sol o de Luna:
- Eclipse de Sol: banda de totalidad (dónde se puede ver el eclipse total), área de eclipse parcial y área donde el eclipse no es visible.
- Eclipse de Luna: área eclipse visible, área eclipse no visible, área eclipse visible durante la salida de Luna (área entre líneas de colores) y área eclipse visible durante la puesta de Luna (área entre líneas de colores).
Nota: También puedes activar la capa de Eclipse usando el botón Configuración de Mapa. Lo encontrarás en el Mapa en la esquina inferior derecha (al lado del botón (+) del Mapa).
Información del eclipse
Nombre del eclipse, fecha, magnitud y tipo (parcial, total).
- Magnitud del eclipse: Para un eclipse solar representa la proporción del diámetro solar que tapa la Luna. Su valor suele estar comprendido entre 0 y 1, donde 1 significa eclipse total. Para un eclipse lunar, representa la proporción del diámetro de la Luna que tapa la sombra proyectada por la Tierra. Como la Tierra proyecta dos sombras (umbra y penumbra), PhotoPills te da dos magnitudes, la magnitud umbral y la magnitud penumbral.
- Tipo de eclipse: El tipo de eclipse que puedes ver desde la posición del Pin Rojo (total, parcial o no visible).
Ejemplo de planificación: Plan 1. Eclipse total de luna del 21 enero 2019 con las pirámides de Giza, el Cairo (Egipto).
Artículo recomendado: Eclipses Solares - La Guía Fotográfica Definitiva.
Artículo recomendado: Eclipses Lunares - La Guía Fotográfica Definitiva.
Videotutorial recomendado: Cómo planificar el eclipse total de Sol del 21 de agosto 2017.
Ejemplo de planificación: Plan 7. Eclipse total de sol del 2 de julio en Chile y Argentina.
Panel 10: Hora de las fases del eclipse
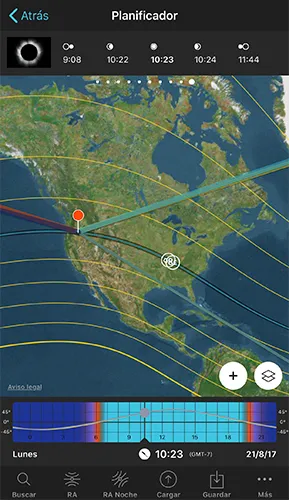
Una vez más, este es un panel clave para planificar tus fotos de eclipse. Pero para ver la información en el Panel 10, primero tienes que elegir un eclipse en el Panel 9.
El panel muestra la siguiente información de eclipse:
Icono de fase de eclipse
Muestra la fase del eclipse teniendo en cuenta la hora seleccionada y la posición del Pin Rojo. Pulsa para establecer la hora de la siguiente fase importante del eclipse.
Horas de fase de eclipse
Te enseña la hora a la que ocurren todas las fases clave del eclipse. Pulsa y mantén el dedo sobre la hora de la fase que deseas para fijarla en la barra de tiempo.
Ejemplo de planificación: Plan 1. Eclipse total de luna del 21 enero 2019 con las pirámides de Giza, el Cairo (Egipto).
Artículo recomendado: Eclipses Solares - La Guía Fotográfica Definitiva.
Artículo recomendado: Una guía a los mejores eclipses de luna: cuándo, dónde y cómo fotografiarlos.
Videotutorial recomendado: Cómo planificar el eclipse total de Sol del 21 de agosto 2017.
Ejemplo de planificación: Plan 7. Eclipse total de sol del 2 de julio en Chile y Argentina.
Panel 11: Selección de lluvia de estrellas e información
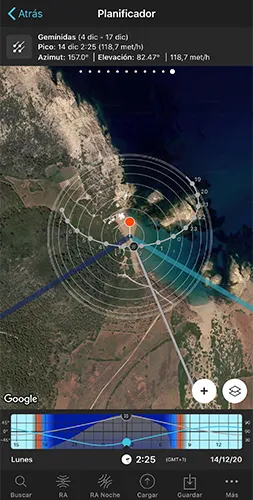
Usa este panel para planificar una lluvia de estrellas.
Esta es la información que muestra el panel:
Botón selección lluvia de meteoros
Pulsa el botón del panel, selecciona la lluvia de estrellas que quieras planificar y toda la información clave aparecerá en el Panel 11 y en el Mapa (capa de Lluvia de meteoros).
Ahora, mueve el Pin Rojo a la localización donde quieres planificar la lluvia de estrellas para obtener toda la información sobre esa localización.
Nota: También puedes activar la capa de Lluvia de meteoros usando el botón Configuración de Mapa. Lo encontrarás en el Mapa en la esquina inferior derecha (al lado del botón (+) del Mapa).
Información de la lluvia de estrellas
Nombre de la lluvia de estrellas, periodo de actividad, fecha y hora del pico, coordenadas del radiante (azimut y elevación) y número de meteoros/h (de todas las lluvias de estrellas activas) teniendo en cuenta la posición del Pin Rojo:
- Periodo de actividad: El periodo de tiempo durante el que la lluvia de estrellas está activa.
- Información del pico: Fecha y hora local del pico.
- Radiante: Es el punto en el cielo desde el cual los meteoros parecen converger durante la lluvia de estrellas. Está situado dentro o cerca de la constelación que da nombre a la lluvia de estrellas. Saber dónde está el radiante en todo momento es clave. Te ayuda a decidir el lugar de disparo y el encuadre según la imagen que quieras capturar.
- Meteoros/h: Número de meteoros/h. Cuanto más alto es, más intensa es la lluvia de estrellas. Por ejemplo, durante la noche del pico de las Perseidas, la cifra teóricamente podría alcanzar los 100 meteoros/hora.
Artículo recomendado: Lluvias de Estrellas - La guía fotográfica definitiva.
4.Planificador - Mapa
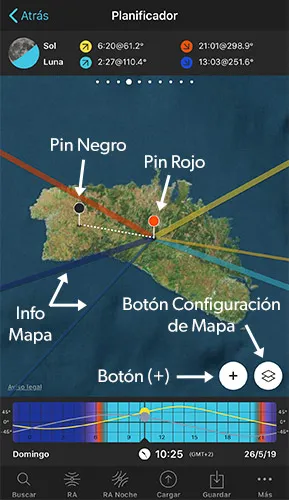
El Mapa es la parte central del Planificador y donde realizarás la mayor parte del trabajo de planificación.
Para planificar una foto, tendrás que aprender a mover el Pin Rojo y entender cómo se muestra la información del Sol, la Luna, Lluvia de meteoros, el eclipse y la Vía Láctea en el Mapa teniendo en cuenta una fecha y hora determinadas.
¡También puedes rotar el Mapa si lo necesitas!
Además, para planificar una foto, deberás dominar los dos botones de mapa: botón (+) del Mapa y botón Configuración de Mapa.
Finalmente, tendrás que saber cómo trabajar con el Pin Negro y el Panel 2 para tener en cuenta la topografía del paisaje.
Profundicemos en los diferentes elementos del Mapa.
Pin Rojo
 | Pin Rojo |
Es el punto exacto desde donde vas a hacer la foto. Coloca el Pin Rojo en la ubicación donde quieres planificar una foto. Continúa moviéndolo hasta que encuentres el punto de disparo desde el que es posible hacer la foto.
Toda la información que se muestra en el Planificador está relacionada con la ubicación del Pin Rojo.
Es fundamental que aprendas a mover el Pin Rojo.
Hay varias formas de mover el Pin Rojo:
- Arrastrar y soltar: Pulsa y mantén presionado el Pin Rojo. El pin se elevará. Arrastra el dedo hasta una nueva localización y levántalo para soltar el pin.
- Mantén presionado el Mapa: Mantén presionado cualquier lugar del Mapa para llevar el marcador a esa ubicación.
- Mueve el pin a tu ubicación actual: Pulsa el Botón (+) del Mapa para mostrar la barra de herramientas Mapa y luego pulsa el botón GPS, es el primer botón a la izquierda en esta barra de herramientas.
- Mueve el pin con el botón Mover pin: Pulsa el Botón (+) del Mapa para mostrar la barra de herramientas Mapa y luego pulsa el botón Mover pin, es el segundo botón a la izquierda en esta barra de herramientas. Justo al lado del botón GPS.
- Mueve el pin hasta una dirección: Pulsa el botón Cargar en la barra inferior y usa la barra de búsqueda de la parte superior.
- Mueve el pin a una coordenada: Tap the botón Cargar en la barra inferior y selecciona Latitud/Longitud.
- Mueve el pin a una localización geolocalizada: Pulsa el botón Cargar en la barra inferior y selecciona Fotografía geoetiquetada. Si la foto seleccionada tiene coordenadas de GPS en los datos EXIF, el Pin Rojo se colocará en esta localización.
- Mueve el pin a un punto de interés: Pulsa el botón Cargar en la barra inferior y selecciona un punto de interés de tu lista.
Nota: Si has perdido el Pin Rojo y no tienes ni idea de dónde está, ¡no tienes más que agitar tu dispositivo! :) El Mapa se centrará en la ubicación del Pin Rojo y la fecha y la hora se establecerán en tu hora actual.
Videotutorial recomendado: Cómo mover el Pin Rojo del Planificador.
Pin Negro
 | Pin Negro |
El Pin Negro está vinculado al Panel 2 (información geodésica). Te ayuda a comprender la topografía cuando planificas una foto.
Así es como tienes que usarlo:
- Pulsa el botón que ves en el Panel 2 para activarlo. Acércate a la ubicación donde deseas colocar el Pin Negro antes de tocar el botón. De esta forma, el Pin Negro aparecerá cerca de la ubicación donde deseas colocarlo: tu sujeto, por ejemplo.
- Luego, coloca el Pin Negro (arrástralo y suéltalo) en una montaña, o sobre tu sujeto, y fíjate en la información de topografía del Panel 2 (distancia entre Pines, azimut entre Pines, diferencia de altitud y diferencia de elevación).
- También puedes pulsar una vez en el Pin Negro para obtener la siguiente información: latitud/longitud, altitud, diferencia de altitud entre Pin Negro y Pin Rojo, diferencia de elevación entre Pin Negro y Pin Rojo.
- Usa la Barra de tiempo para establecer la hora en que el Sol/Luna/Centro Galáctico se alineará con la montaña. Al comparar la elevación del Sol/Luna (fíjate en el Panel 3) o el Centro Galáctico (fíjate en el Panel 8) y el ángulo de elevación entre los dos Pines, sabrás si el Sol/Luna/Centro Galáctico estará oculto o no tras la montaña.
- También, cuando la línea de azimut del Sol/Luna/Centro Galáctico está alineada con el Pin Negro y aparece a trazos (discontínua), entonces el obstáculo (colina, montaña) bloqueará la vista del Sol/Luna/Centro Galáctico. Cuando la línea de azimut es continua, entonces el Sol/Luna/Centro Galáctico es visible por encima del obstáculo.
También puedes colocar el Pin Negro en tu sujeto para que esté perfectamente identificado en el Mapa.
¡Tienes que dominar el Pin Negro!
Nota: Si el Pin Negro está visible en el Mapa, pero está muy lejos del área del Mapa en la que estás planificando, no tienes más que pulsar una vez el botón Pin Negro (en el Panel 2) para ocultarlo y volver a pulsarlo para colocarlo cerca de su ubicación. :)
Videotutorial recomendado: Información geodésica.
Botones del Mapa: Botón (+) del Mapa y Botón de Configuración del Mapa
En la esquina inferior derecha del Mapa, encontrarás los dos botones del Mapa. ¡Son esenciales!
 | Botón (+) de Mapa: Púlsalo para ver una barra de herramientas con múltiples opciones, incluido el botón GPS (para colocar el Pin Rojo donde te encuentras), el botón Mover Pin Rojo, Deshacer/Rehacer, Ampliar Mapa, Intercambiar Pines, Expandir líneas (expandir Líneas Sol/Luna), Tipo de mapa, Barra de bloqueo de herramientas (sección 5). |
 | Botón de configuración del Mapa: Púlsalo para configurar la información que quieres ver en el Mapa, incluido el modo Planificador (modo Cámara o modo Dron), tipo de Mapa, Herramienta de mapa (Campo de Visión, Profundidad de Campo, Sol/Luna), Capas de Mapa (Sol, Luna, Vía Láctea, Lluvia de meteoros, Eclipse, Crepúsculos y sombras) y Botón de Restablecer capas (sección 6). |
Herramienta de mapa (Campo de Visión, Profundidad de Campo, Sol/Luna)
Pulsa el botón Configuración del mapa (ver la sección anterior) y pulsa en Herramienta de mapa para elegir la calculadora fotográfica que deseas utilizar sobre el Mapa (Campo de Visión, Profundidad de Campo, Sol/Luna).
Consulta la sección 6 para aprender a usar estas herramientas.
Información del Mapa: Sol, Luna, Vía Láctea, Lluvia de meteoros, Eclipse, Crepúsculos y sombras
Pulsa el botón Configuración de Mapa (echa un vistazo a la sección anterior) y activa la información que quieres ver en el Mapa (Sol, Luna, Vía Láctea, Lluvia de meteoros, Eclipse, Crepúsculos y sombras).
¿Quieres saber qué tipo de información puedes usar y cómo se representa en el Mapa? ¡Ve a la sección 6!
¡Ah! Y recuerda que puedes rotar el Mapa siempre que quieras. ;)
5.Planificador - Botón (+) del Mapa (barra de herramientas)
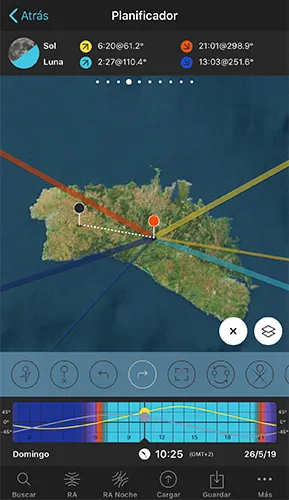
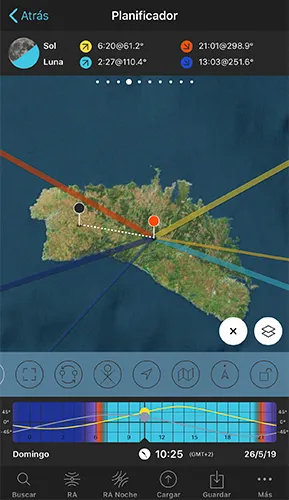
Las opciones ocultas dentro del botón (+) del Mapa te ayudarán un montón con la planificación.
Tan sólo tienes que pulsar el botón (+) que ves en el Mapa (esquina inferior derecha, al lado del botón Configuración del Mapa) para tener acceso a las siguientes opciones (desliza hacia la izquierda para ver todas las opciones):
 | Botón GPS: Utiliza el GPS de tu dispositivo para recolocar rápidamente el Pin Rojo en tu ubicación actual. |
 | Botón Mover el Pin Rojo: Muy útil para grandes desplazamientos del Pin Rojo. Pulsa el botón. Explora el terreno deslizando el Mapa. Cuando hayas encontrado una localización que te guste, pulsa el botón otra vez, o pulsa sobre la X blanca para colocar el Pin Rojo en la ubicación deseada. |
 | Botón Deshacer: Muy útil para recuperar la posición anterior del Pin Rojo y del Pin Negro. Este botón no afecta a la fecha ni hora seleccionadas. |
 | Botón Rehacer: Muy útil para volver a la posición anterior del Pin Rojo y del Pin Negro. Este botón no afecta a la fecha ni hora seleccionadas. |
 | Botón Ampliar Mapa: Trabaja cómodamente con una Mapa más grande. |
 | Botón Intercambio de Pines: Utilízalo cuando quieras intercambiar las posiciones del Pin Rojo y el Pin Negro. Lo utilizo cuando quiero colocar el Pin Negro en una latitud/longitud deseada. Primero se coloca el Pin Rojo en esa misma latitud/longitud y después se pulsa este botón. |
 | Botón Extender líneas azimut del Sol y Luna: Sirve para saber dónde puedes colocar el Pin Rojo para una alineación del Sol o la Luna deseada. |
 | Botón Enseñar tu posición en el Mapa: Permite ver tu posición actual sobre el Mapa, directamente desde el Planificador. |
 | Botón Cambiar el tipo de Mapa: Puedes cambiar el tipo de mapa más rápidamente, directamente desde el Planificador. También puede cambiar el tipo de Mapa desde el botón Configuración del Mapa (al lado del botón (+) del Mapa). |
 | Botón Brújula: Orienta el Mapa de acuerdo con la orientación de la brújula. Te ayudará a orientarte al hacer el trabajo de campo. |
 | Botón Bloquear la vista de los botones: Pulsa este botón si quieres que los botones sean siempre visibles. Púlsalo otra vez para volver a esconder los botones. |
Cada vez que uses una de las opciones, el botón de la opción aparecerá junto al botón (+) del Mapa. De esta forma, puede usarlo nuevamente sin tener que tocar el botón (+) del Mapa.
Para eliminar este nuevo botón del Mapa, simplemente púlsalo de forma continuada y arrástralo hasta el botón (+) del Mapa. Verás cómo aparece el icono de una papelera, luego suéltalo y el botón se eliminará del Mapa.
Videotutorial recomendado: Entendiendo los Botones del Mapa del Planificador.
6.Planificador - Botón Configuración del Mapa
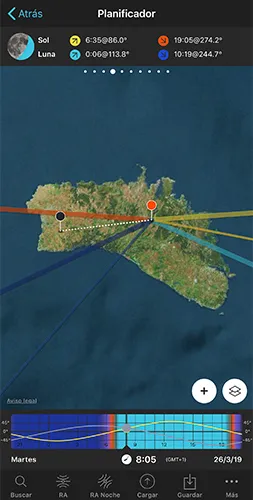
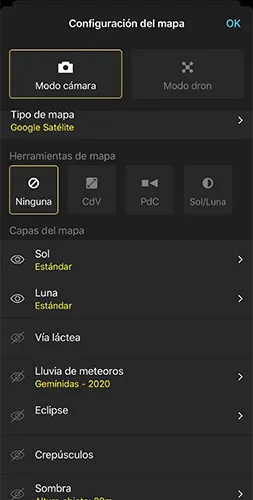
¡Nos encanta este botón! Porque nos permite decidir qué queremos ver en el Mapa, y mucho más.
Comencemos por el principio... Los modos del planificador (Cámara frente a Dron).
Modos del Planificador: modo Cámara y modo Dron
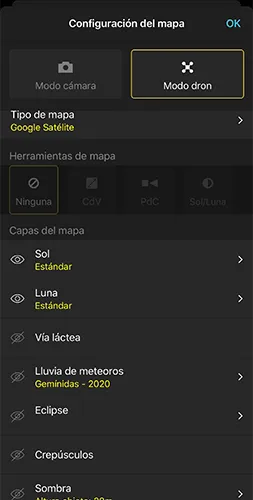
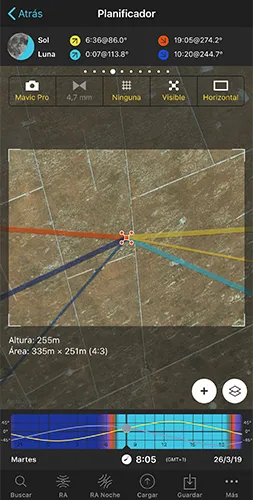
El modo Planificador predeterminado es el modo Cámara. Úsalo cuando planifiques una foto que piensas hacer con tu cámara.
Y luego, tienes el modo de Dron para planificar las fotos que tienes pensado hacer con tu dron.
El modo Dron incluye:
- 5 botones:
- Selector de dron: selecciona tu dron o la cámara que hayas conectado a un dron.
- Distancia focal: selecciona la distancia focal que usarás con tu dron. Si está en gris, muestra la distancia focal fija del dron seleccionado.
- Cuadrícula de composición: elige entre diferentes reglas de composición (tercios, proporción áurea, triángulo, diagonal, espiral dorada, etc.).
- Visible/Invisible: oculta las líneas de Dron, Sol, Luna y Vía Láctea en el Mapa para conseguir una vista más limpia.
- Horizontal/Vertical: elige entre la orientación horizontal y la vertical.
- Encuadre de Dron en el Mapa: Muestra lo que el dron está capturando en el marco en función de su altitud. Amplia y aleja el Mapa para ajustar la altitud y el marco del dron.
- Altitud del dron: Altitud aproximada del dron necesaria para capturar el encuadre que ves en el Mapa.
- Área: Campo de visión que el dron está capturando.
- Cuadrícula: Únicamente visible cuando seleccionas una cuadrícula que tiene más de una posición con el botón Cuadrícula de composición (triángulo, espiral dorada, etc.). Pulsa en el nombre de la cuadrícula para elegir una posición diferente de la misma cuadrícula.
Botón tipo de Mapa
Usa este botón para cambiar el tipo de Mapa del Planificador.
Nota: ¡Puedes usar el Mapa sin conexión a internet! Si crees que tendrás cobertura de red, puedes crear un Mapa al que acceder sin conexión haciendo lo siguiente. En el Planificador, visualiza las ubicaciones que quieres que estén disponibles sin conexión haciendo un barrido y ampliando para cubrir todas las vistas que necesita. Ten en cuenta que iOS y Android almacenan los mosaicos de mapa sin conexión en la memoria caché. Por lo tanto, si te estás quedando sin memoria en tu dispositivo, las vistas del Mapa se eliminarán.
Vista general de las herramientas de mapa
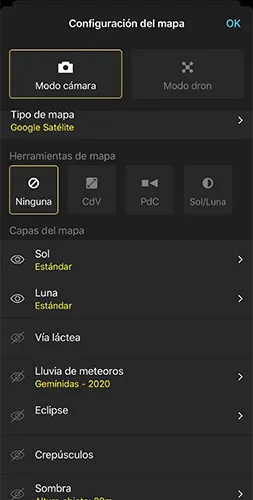
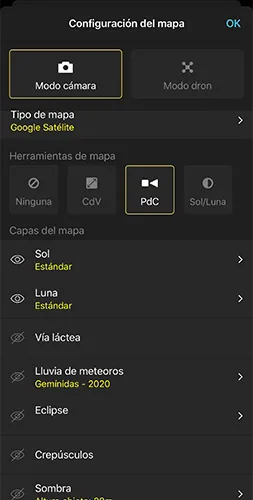
El botón Herramienta de mapa te permite elegir la calculadora fotográfica que deseas usar sobre el mapa.
Por defecto, ninguna herramienta de mapa está habilitada. La opción Ninguna está seleccionada.
Ten en cuenta que sólo puedes seleccionar una herramienta a la vez porque cada herramienta tiene un propósito diferente... ¡Divide y vencerás!
Puedes elegir entre las siguientes herramientas:
Campo de Visión
La herramienta Campo de Visión muestra el campo de visión en el mapa para la cámara, la distancia focal, la distancia de enfoque, la orientación de disparo (paisaje, retrato) y la dirección de disparo (azimut) seleccionadas. Te ayuda a determinar rápidamente la distancia focal (y la distancia de disparo) que necesitas para el encuadre que deseas.
Profundidad de Campo
La herramienta Profundidad de Campo muestra tanto el campo de visión como la profundidad de campo sobre el mapa para la cámara, la distancia focal, la apertura, la distancia de enfoque, la orientación de disparo (paisaje, retrato) y la dirección de disparo (azimut) seleccionadas. Te ayuda a determinar la configuración que necesitas para conseguir el encuadre y la profundidad de campo deseados.
Herramienta Sol/Luna
Muestra sobre el mapa la distancia de disparo con respecto al Pin Negro para obtener el tamaño deseado del Sol/Luna.
Herramienta Campo de Visión
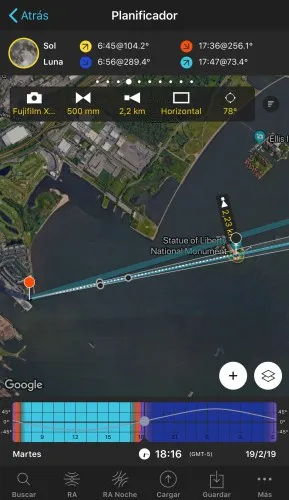
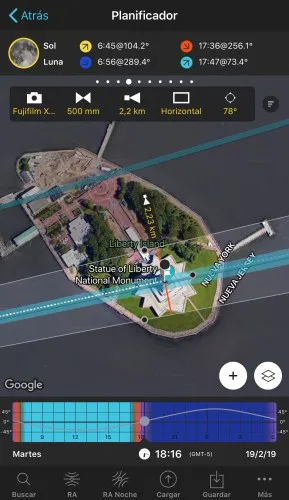
Una vez que hayas planificado el punto de disparo y la fecha y hora de disparo, la herramienta de Campo de Visión (CdV) te permite visualizar en el mapa qué parte de la escena entrará en el encuadre. La parte que no se capturará aparecerá cubierta por una capa oscura sobre el mapa.
Esta herramienta te ayuda a evaluar la distancia focal (y la distancia de disparo) que necesitas para capturar el encuadre que deseas.
Para ver el CdV sobre el mapa, establece los parámetros que quieres utilizar en la foto usando el cuadro de configuración situado en la parte superior del mapa:
 | Selecciona tu cámara. El factor de recorte se tendrá en cuenta en los cálculos. |
 | Aquí puedes elegir establecer el valor nominal o el valor equivalente a 35 mm, añadir un teleconvertidor e incluso bloquear el valor de la focal. Utiliza esta opción cuando no desees cambiar el campo de visión directamente desde el mapa. |
 | Introduce la distancia de enfoque. Introduce una distancia personalizada o elige enfocar en el Pin Negro. |
 | Selecciona la orientación de disparo (horizontal o vertical). |
 | Introduce el azimut. Esta es la dirección hacia la que estás apuntando la cámara (la dirección de disparo). Introduce un azimut personalizado o elige alinearlo con el Pin Negro. |
 | Visualiza los valores del campo de visión. Pulsa el último botón del cuadro de configuración para ver los valores del campo de visión en una tabla y representados en una imagen. |
Puedes cambiar el campo de visión y la dirección de disparo directamente sobre el mapa:
 | Para cambiar el campo de visión, arrastra los dos círculos negros que ves en las dos líneas de campo de visión. Esto te ayudará a establecer rápidamente la distancia focal que necesitas. |
 | Para cambiar la dirección de disparo, arrastra el círculo negro que ves en la línea central del campo de visión. |
Ten en cuenta que cuando cambias el campo de visión y/o la dirección de disparo en el mapa, también cambian sus valores en el cuadro de configuración en la parte superior del mapa.
Herramienta Profundidad de Campo
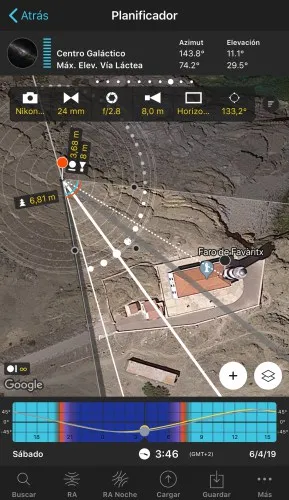
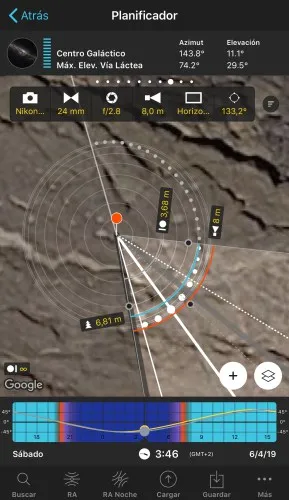
Una vez que hayas planificado el punto de disparo y la fecha y hora de disparo, la herramienta de Profundidad de Campo te permite visualizar en el mapa tanto el campo de visión (CdV) como la profundidad de campo (PdC). La parte que no se capturará aparecerá cubierta por una capa oscura sobre el mapa.
Esta herramienta te ayuda a averiguar los parámetros que necesitas para conseguir el encuadre y la profundidad de campo que deseas.
Esta es la información de Profundidad de Campo que verás sobre el mapa:
 | Límite PdC cercano (arco gris). |
 | Límite PdC lejano (arco gris). Cuando el límite PdC lejano está en el infinito, éste aparece en la esquina inferior izquierda del mapa. |
 | Distancia de enfoque (arco rojo). |
 | Distancia hiperfocal (arco azul). |
Para ver la PdC y el CdV sobre el mapa, establece los parámetros que quieres utilizar en la foto usando el cuadro de configuración en la parte superior del mapa:
 | Selecciona tu cámara. El factor de recorte se tendrá en cuenta en los cálculos. |
 | Aquí puedes elegir establecer el valor nominal o el valor equivalente a 35 mm, añadir un teleconvertidor e incluso bloquear el valor de la focal. Utiliza esta opción cuando no desees cambiar el campo de visión directamente desde el mapa. |
 | Selecciona la apertura. |
 | Introduce la distancia de enfoque. Introduce una distancia personalizada o elige enfocar al Pin Negro o a la distancia hiperfocal. |
 | Selecciona la orientación de disparo (horizontal o vertical). |
 | Introduce el azimut. Esta es la dirección hacia la que estás apuntando la cámara (la dirección de disparo). Introduce un azimut personalizado o elige alinearlo con el Pin Negro. |
 | Visualiza los valores de la profundidad de campo. Pulsa el último botón del cuadro de configuración para ver los valores de la profundidad de campo representados en una imagen. |
Como sucede con la herramienta Campo de Visión, también puedes cambiar el campo de visión y la dirección de disparo (azimut) directamente sobre el mapa:
 | Para cambiar el campo de visión, arrastra los dos círculos negros que ves en las dos líneas de campo de visión. Esto te ayudará a evaluar rápidamente la distancia focal que necesitas |
 | Para cambiar la dirección de disparo, arrastra el círculo negro que ves en la línea central del campo de visión. |
Ten en cuenta que cuando cambias el campo de visión y/o la dirección de disparo en el mapa, también cambian sus valores en el cuadro de configuración en la parte superior del mapa.
Herramienta Sol/Luna
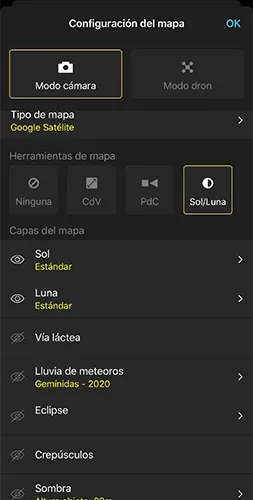
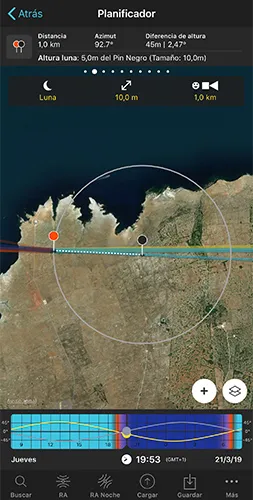
¡Calcula rápidamente la distancia de disparo para obtener el tamaño de Sol/Luna que necesitas!
Imagina que estás planificando la próxima luna llena. En el Planificador, coloca el Pin Rojo en la localización donde deseas planificar la foto e introduce la fecha de la luna llena.
Al planificar una foto de larga distancia de la Luna (o Sol), una vez que hayas decidido el tamaño de la Luna que deseas en comparación con tu sujeto, debes calcular la distancia de disparo que te va a dar ese tamaño. Así sabrás la distancia a la que tienes que colocar el Pin Rojo... para comenzar a buscar el punto de disparo que te ofrezca la alineación correcta de la Luna.
Hasta ahora, para calcularla, usábamos la regla 100 de PhotoPills. Por lo tanto, para obtener la distancia de disparo, multiplicabamos el tamaño de Luna deseado por 100.
Bien…
Ahora puedes usar la nueva herramienta de mapa Sol/Luna para calcular la distancia de disparo de forma más rápida y con mayor precisión.
En el Planificador, coloca el Pin Negro sobre tu sujeto. Luego pulsa el botón de Configuración del Mapa, al lado del botón (+) de mapa. Y activa la herramienta de mapa Sol/Luna.
Para calcular la distancia de disparo, usa la caja de herramientas que aparece sobre el mapa (debajo de los paneles superiores):
 | Elige planificar el Sol o la Luna. |
 | Introduce el tamaño del Sol/Luna deseado. Este es el diámetro del Sol/Luna deseado. |
 | Si lo prefieres, puedes fijar la distancia de disparo para calcular el tamaño de la luna que obtendrás. |
En el mapa, una circunferencia gris indicará la distancia de disparo que necesitas. De esta manera, en función de la alineación deseada y el tamaño deseado de la Luna, sabrás rápidamente dónde colocar el Pin Rojo.
Vista general de las capas del Mapa
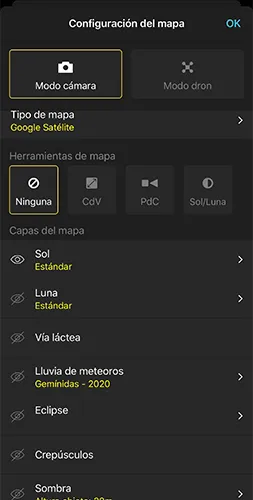
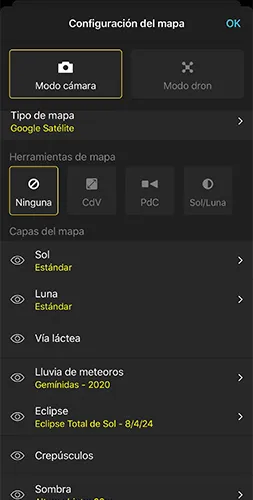
El menú Capas de Mapa te permite elegir cómodamente la información que quieres tener visible en el Mapa: Sol, Luna, Vía Láctea, Lluvia de meteoros, Eclipse, Crepúsculos y Sombras.
Para activar y desactivar una capa, pulsa el icono de ojo que ves a la izquierda.
 | Capa visible |
 | Capa no visible |
Estas son las opciones de capa de que dispones:
Capa de Sol
Estilos de capa:
- Estándar: Direcciones de salida y puesta del Sol (líneas de azimut gruesas) para la fecha seleccionada. Dirección del Sol (línea de azimut delgada) teniendo en cuenta la fecha y hora seleccionadas. Esta capa está vinculada al Panel 3 y al Panel 4.
- Trayectoria: Trayectoria y posición del Sol teniendo en cuenta la fecha y hora seleccionadas. Esta capa está vinculada al Panel 3 y al Panel 4.
- Dirección de la luz: Posición del Sol y dirección de la luz teniendo en cuenta la fecha y hora seleccionadas. Esta capa está vinculada al Panel 3 y al Panel 4.
Más opciones:
- Mostrar tamaño del Sol: Muestra el diámetro angular del Sol en el Mapa. Úsalo cuando planifiques una foto de Sol capturadas a larga distancia. Amplía tu sujeto y la línea de azimut del Sol para comprobar cómo es el Sol de grande con respecto a tu sujeto.
Capa de Luna
Estilos de capa:
- Estándar: Direcciones de salida y puesta de la Luna (líneas de azimut gruesas) para la fecha seleccionada. Dirección de la Luna (línea de azimut delgada) teniendo en cuenta la fecha y hora seleccionadas. Esta capa está vinculada al Panel 3 y al Panel 4.
- Trayectoria: Trayectoria y posición de la Luna teniendo en cuenta la fecha y hora seleccionadas. Esta capa está vinculada al Panel 3 y al Panel 4.
- Dirección de la luz: Posición de la Luna y dirección de la luz teniendo en cuenta la fecha y hora seleccionadas. Esta capa está vinculada al Panel 3 y al Panel 4.
Más opciones:
- Mostrar tamaño de la Luna: Muestra el diámetro angular de la Luna en el mapa. Úsalo cuando planifiques una foto de la Luna capturada a larga distancia. Amplía tu sujeto y la línea de azimut de la Luna para comprobar cómo es la Luna de grande con respecto a tu sujeto.
Capa de Vía Láctea
Muestra la posición de la Vía Láctea y el Centro Galáctico para una fecha y hora determinadas. Esta capa está vinculada al Panel 7 y al Panel 8.
Capa de Lluvia de meteoros
Elige la lluvia de estrellas que quieras ver sobre el Mapa y empieza a planificar tus fotos de lluvia de estrellas. Esta capa está vinculada al Panel 11.
Capa de Eclipse
Elige el eclipse de Sol o de Luna que desees ver sobre el Mapa. Y empieza a planificar tus fotos de eclipse. Esta capa está vinculada al Panel 9 y al Panel 10.
Capa de Crepúsculos
Colorea la vista del Mapa de acuerdo con la distribución de la luz (hora dorada, hora azul y crepúsculo). Esta capa está vinculada al Panel 5 y al Panel 6.
Capa de sombras
Muestra en el Mapa la longitud y dirección de la sombra generada por un objeto de la altura seleccionada. Esta capa está vinculada al Panel 1.
Restablecer capas de Mapa
Usa este botón para activar la configuración de capa predeterminada (Sol-Estándar, Luna-Estándar y Crepúsculos).
Capa de Sol
Elige el estilo de capa de Sol que necesitas para planificar tus fotos de Sol desde el botón Configuración de Mapas (esquina inferior derecha, al lado del botón (+) del Mapa).
Estándar (Sol)
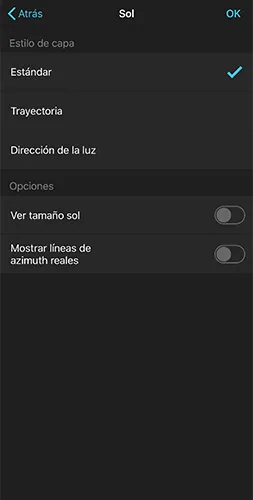
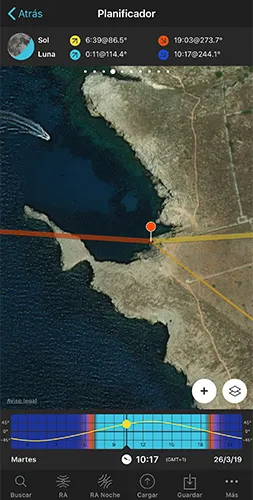
La capa Sol Estándar muestra la dirección de la salida de Sol (línea amarilla gruesa) y la puesta de Sol (línea naranja gruesa) teniendo en cuenta la fecha seleccionada y la posición del Pin Rojo. También muestra la posición del Sol (línea amarilla delgada) teniendo en cuenta la fecha, hora y posición de Pin Rojo seleccionadas.
 | Salida Sol |
 | Puesta Sol |
 | Sol |
En el Panel 4 (observa la segunda captura de pantalla anterior), tienes los horarios del Amanecer y del Atardecer. Y en el Panel 3 tienes las coordenadas de posición del Sol (azimut y elevación).
Utiliza la capa Sol Estándar y los paneles superiores (3 y 4) para planificar cualquier foto de Sol que imagines.
Videotutorial recomendado: Información de Sol y Luna.
Trayectoria (Sol)
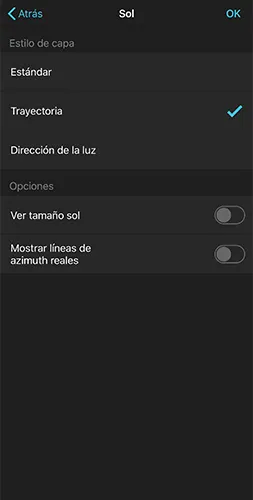
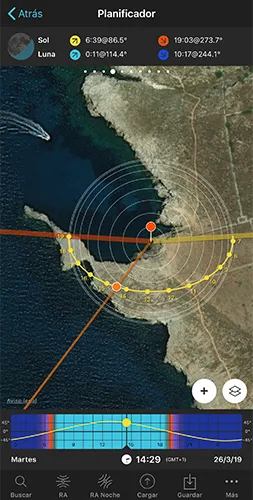
La capa Trayectoria de Sol muestra la misma información que la capa estándar y además la trayectoria del Sol teniendo en cuenta la fecha seleccionada.
Al trabajar en conjunto con la Trayectoria del Sol y las curvas de nivel, puedes evaluar rápidamente la posición del Sol en el cielo (dirección y elevación).
 | Trayectoria del Sol |
 | Curvas de nivel de 0 grados (exterior) a 90 grados (centro) en intervalos de 10 grados de elevación |
Dirección de la luz (Sol)
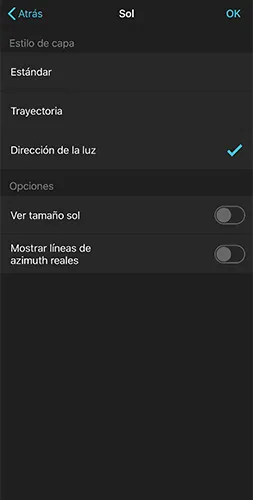
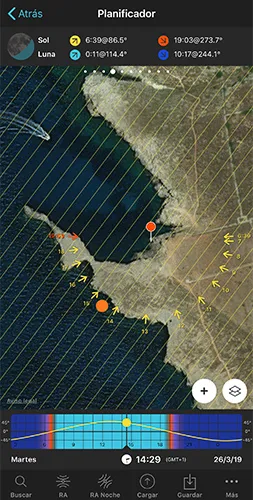
Si quieres averiguar cómo afectará la luz a tu sujeto en una fecha determinada, ¡esta es tu capa!
La capa de dirección de la luz del Sol muestra la dirección de la luz a lo largo de la fecha seleccionada.
 | Dirección de la luz y hora |
Ver tamaño Sol
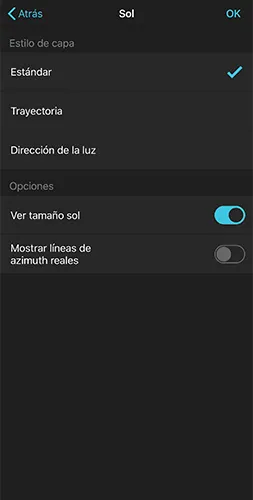

Esta opción es súper útil cuando estás planificando fotos del Sol a larga distancia con las capas de Sol Estándar o Trayectoria. Activa la opción Ver tamaño Sol y la línea de azimut del Sol se convertirá en una banda que muestra el diámetro angular del Sol.
De esta forma, podrás visualizar directamente en el Mapa cómo será de grande el Sol en comparación con tu sujeto.
Nota: El diámetro angular del Sol va cambiando en el tiempo, pero se puede asumir que es 0,5 grados como valor aproximado. Es bastante pequeño, ¡así que asegúrate de ampliar tu sujeto para verlo!
 | Diámetro angular del Sol (o tamaño del Sol) |
Muestra líneas de azimut reales
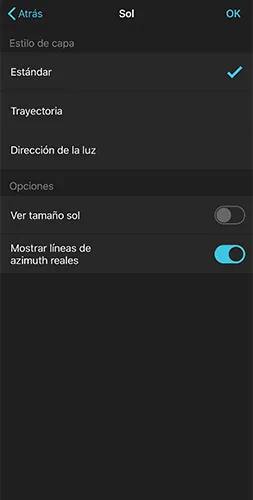
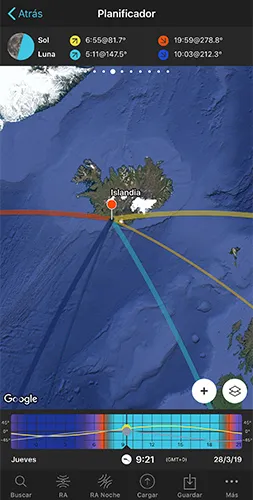
¡La tierra no es plana!
Al planificar una foto del Sol para cortas distancias de disparo respecto a tu sujeto… el suponer que las líneas de azimut son líneas rectas, funciona muy bien.
Pero para largas distancias de disparo... La curvatura de la Tierra debe tenerse en cuenta al dibujar las líneas de azimut en el mapa.
Así que activa Mostrar líneas de azimut reales ;)
Date cuenta que las líneas de azimut del Sol ya no son líneas rectas, son curvas. Esto te dará una posición más precisa del Sol en el mapa.
Capa de Luna
Elige el estilo de capa de Luna que necesitas para planificar tus fotos de Luna desde el botón Configuración de Mapas (esquina inferior derecha, al lado del botón (+) del Mapa).
Estándar (Luna)
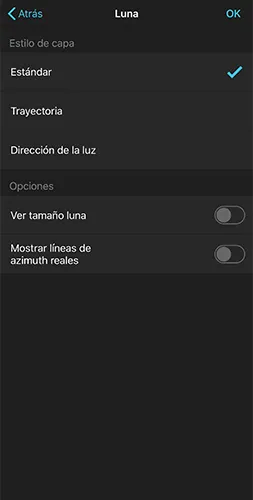
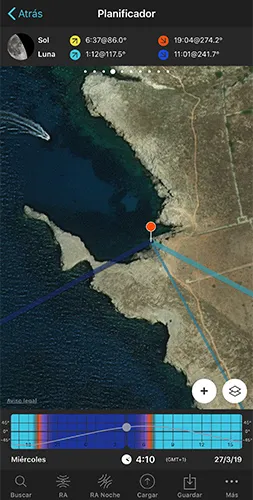
La capa Luna Estándar muestra la dirección de la salida de Luna (línea azul claro gruesa) y la puesta de Luna (línea azul oscuro gruesa) teniendo en cuenta la fecha seleccionada y la posición del Pin Rojo. También muestra la posición de la Luna (línea azul delgada) teniendo en cuenta la fecha, hora y posición de Pin Rojo seleccionadas.
 | Salida Luna |
 | Puesta Luna |
 | Luna |
En el Panel 4 (observa la segunda captura de pantalla anterior), tienes los horarios de la salida y puesta de Luna. Y en el Panel 3 tienes las coordenadas de posición del Luna (azimut y elevación).
Utiliza la capa Luna Estándar y los paneles superiores (3 y 4) para planificar cualquier foto de Luna que imagines.
Videotutorial recomendado: Información de Sol y Luna.
Trayectoria (Luna)
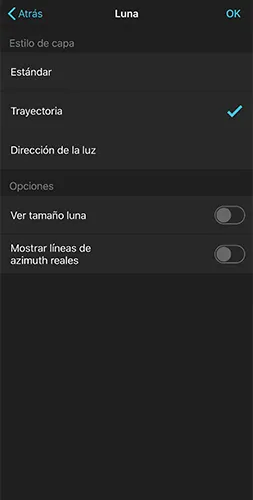
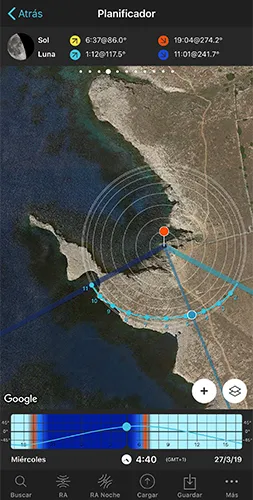
La capa Trayectoria de Luna muestra la misma información que la capa estándar y además la trayectoria de la Luna teniendo en cuenta la fecha seleccionada.
Al trabajar en conjunto con la Trayectoria de la Luna y las curvas de nivel, puedes evaluar rápidamente la posición de la Luna en el cielo (dirección y elevación).
 | Trayectoria de la Luna |
 | Curvas de nivel de 0 grados (exterior) a 90 grados (centro) en intervalos de 10 grados de elevación |
Dirección de la luz (Luna)
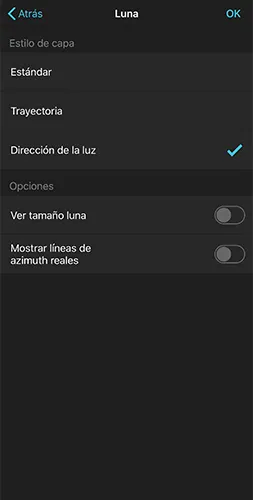
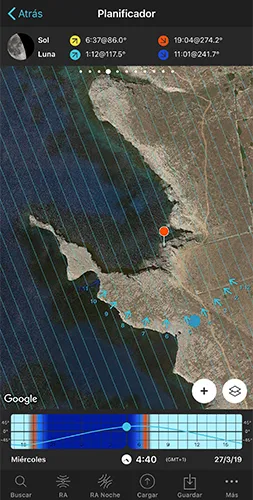
Si quieres averiguar cómo afectará la luz a tu sujeto en una fecha determinada, ¡esta es tu capa!
La capa de dirección de la luz de la Luna muestra la dirección de la luz a lo largo de la fecha seleccionada.
Ten en cuenta que las líneas azules delgadas que muestran la dirección de la luz sólo aparecerán durante la noche. ¡La luz de la Luna sólo es importante por la noche!
 | Dirección de la luz y hora |
Ver tamaño Luna
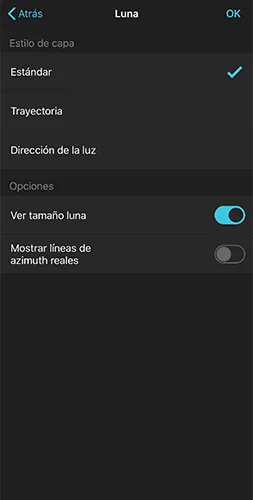

Esta opción es súper útil cuando estás planificando fotos de la Luna a larga distancia con las capas de Luna Estándar o Trayectoria. Activa la opción Ver tamaño Luna y la línea de azimut de la Luna se convertirá en una banda que muestra el diámetro angular de la Luna.
De esta forma, podrás visualizar directamente en el Mapa cómo será de grande la Luna en comparación con tu sujeto.
Nota: El diámetro angular de la Luna va cambiando en el tiempo, pero se puede asumir que es 0,5 grados como valor aproximado. Es bastante pequeño, ¡así que asegúrate de ampliar tu sujeto para verlo!
 | Diámetro angular de la Luna (o tamaño de la Luna) |
Muestra líneas de azimut reales
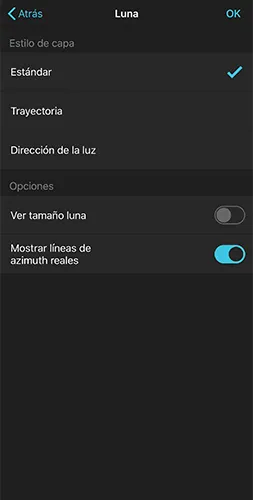
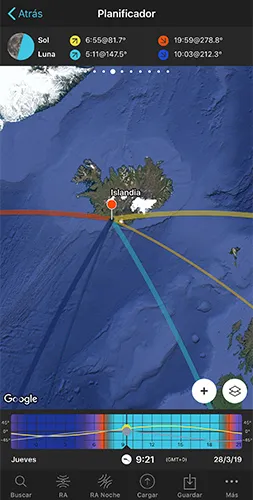
¡La tierra no es plana!
Al planificar una foto de la Luna para cortas distancias de disparo respecto a tu sujeto... el suponer que las líneas de azimut son líneas rectas, funciona muy bien.
Pero para largas distancias de disparo... La curvatura de la Tierra debe tenerse en cuenta al dibujar las líneas de azimut en el mapa.
Así que activa Mostrar líneas de azimut reales ;)
Date cuenta que las líneas de azimut de la Luna ya no son líneas rectas, son curvas. Esto te dará una posición más precisa de la Luna en el mapa.
Capa de Vía Láctea
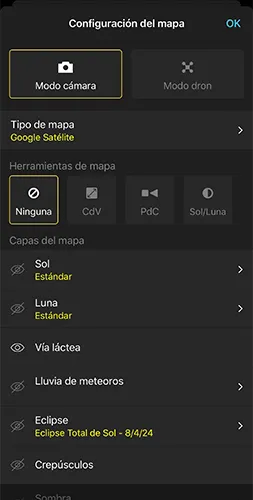
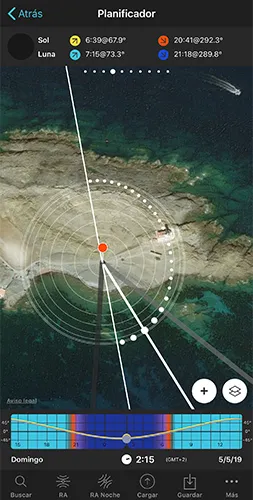
Activa la capa de la Vía Láctea desde el botón Configuraciones del Mapa (esquina inferior derecha, al lado del botón (+) del Mapa) para ver la siguiente información de la Vía Láctea en el Mapa: donde empezará a ser visible el Centro Galáctico (línea gris claro) y donde dejará de ser visible (línea gris oscuro) teniendo en cuenta la fecha seleccionada y la posición del Pin Rojo. Además, durante la noche, verás el arco de la Vía Láctea (arco punteado), la posición del Centro Galáctico (punto más grande en el Arco y la línea blanca gruesa) y los puntos de cruce de la Vía Láctea con el horizonte (línea blanca delgada).
También puedes activar la capa de la Vía Láctea desde el Panel 7 (panel de visibilidad del Centro Galáctico).
Utiliza la capa de la Vía Láctea para planificar tus fotos de la Vía Láctea desde casa (o en el campo). Usa la información en el Mapa junto con la información que se muestra en los dos paneles de la Vía Láctea sobre el Mapa (Panel 7 y Panel 8).
Esta es la información de la Vía Láctea que verás en el Mapa:
 | Arco de la Vía Láctea. El punto más grande representa el Centro Galáctico |
 | Curvas de nivel de 0 grados (exterior) a 90 grados (centro) en intervalos de 10 grados de elevación |
 | DirectionDirección en la que el Centro Galáctico empieza a ser visible teniendo en cuenta la fecha establecida |
 | Dirección en la que el Centro Galáctico deja de ser visible teniendo en cuenta la fecha establecida |
 | Línea blanca gruesa: Dirección del Centro galáctico teniendo en cuenta la fecha y hora seleccionadas |
 | Línea blanca delgada: Direcciones donde el arco de la Vía Láctea cruza el horizonte |
Videotutorial recomendado: Cómo encontrar y planificar la Vía Láctea.
Capa lluvia de meteoros
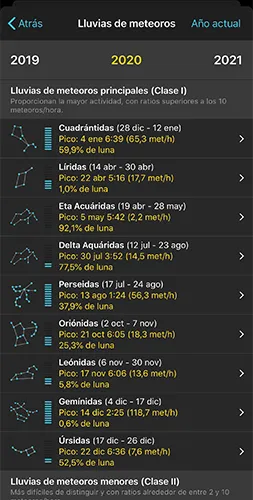
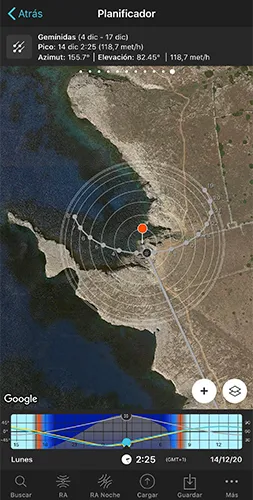
Pulsa la capa de Lluvia de Meteoros y selecciona la lluvia de estrellas que quieras planificar. Toda la información clave aparecerá en el Mapa y en el Panel 11.
Nota: También puedes seleccionar la lluvia de estrellas pulsando el botón en el Panel 11.
En el mapa tienes la siguiente información:
- Trayectoria del radiante: La trayectoria que el radiante seguirá durante la noche. Tiene forma de arco en el mapa. Es por donde se mueve el radiante.
- Posición del radiante: El radiante aparece como un círculo en la trayectoria. La línea de azimut del radiante (que empieza en el Pin rojo) te muestra dónde está el radiante en la fecha y hora seleccionadas.
- Circunferencias concéntricas: Son unas líneas circulares que te ayudan a entender la elevación de lo radiante. El azimut y la elevación del radiante también aparecen en el Panel 11.
Y en el Panel 11 tienes el nombre de la lluvia de estrellas, el periodo de actividad, la fecha y hora del pico, las coordenadas del radiante (acimut y elevación) y el número de meteoros/h para la posición del Pin Rojo y la fecha y hora seleccionadas.
Fíjate también que en la Barra de tiempo tienes la trayectoria del radiante de la lluvia de estrellas seleccionada y el número de meteoros/h de todas las lluvias activas (gráfico gris).
Desliza la Barra de tiempo para ver cómo cambia de posición el radiante durante la noche.
Una vez más, conocer la posición del radiante en todo momento te ayudará a ajustar el punto de disparo y el encuadre.
Capa de Eclipse
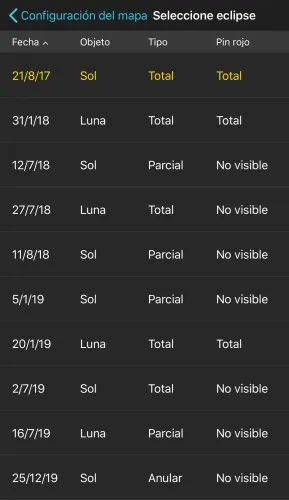
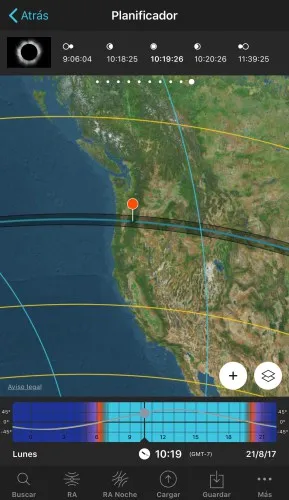
Pulsa el botón Configuración de Mapa (esquina inferior derecha, al lado del botón (+) del Mapa). Activa la capa de Eclipse (pulsa sobre el icono en forma de ojo), pulsa sobre la capa y elige el eclipse de Sol o Luna que desees planificar. Toda la información clave del eclipse aparecerá sobre el Mapa, en el Panel 9 y el Panel 10.
También puedes acceder al calendario de eclipses pulsando el botón del Panel 9.
Esta es la información sobre los eclipses solares que aparecerá sobre el Mapa:
- Área oscura central del mapa: Es la banda de totalidad (la zona de oscuridad total). O lo que es lo mismo, el área en la que puedes ver como la Luna cubre completamente el Sol.
- Línea azul dentro de la banda de totalidad en el mapa: Es la línea central. Cuanto más lejos estés de la línea central (mientras sigas en la banda de totalidad), menos tiempo estará la Luna tapando el Sol. Es decir, la duración de la totalidad será menor.
- Líneas amarillas en el mapa: Fuera de la banda de totalidad podrás ver un eclipse parcial. La primera línea amarilla que está a ambos lados de la banda señala las localizaciones donde la Luna tapará el 80% del Sol. La siguiente línea amarilla señala el 60% y así sucesivamente. Cuanto más lejos estés de la banda de totalidad, más parcial será el eclipse.
- Punto de mayor duración en el mapa (GD o Greatest Duration Point en inglés): La localización en la que la totalidad dura más tiempo.
- Punto mayor del eclipse en el mapa (GE o Greatest Eclipse Point en inglés): No lo confundas con el punto de mayor duración. El punto mayor del eclipse no es el sitio en el que el eclipse dura más tiempo. Sólo es un punto geométrico. Eso de llamarlo punto mayor no fue una buena idea. En realidad es la localización en la que la sombra de la Luna está más cerca del centro de la Tierra. A veces está cerca del punto de mayor duración pero no siempre es así.
Antes de entrar en detalle respecto a la información sobre los eclipses lunares, es conveniente que entiendas primero las 7 fases de un eclipse lunar total:
- Inicio eclipse penumbral (P1): Cuando la parte de la sombra que proyecta la Tierra denominada penumbra empieza a cubrir la superfície de la Luna.
- Inicio eclipse parcial (U1): Cuando la parte de la sombra que proyecta la Tierra denominada umbra empieza a cubrir la superfície de la Luna.
- Inicio eclipse total (U2): Cuando la umbra de la Tierra cubre por completo la Luna. La Luna puede coger un color rojizo, marronáceo o amarillento.
- Eclipse total máximo: Cuando la Luna pasa más cerca del centro de la sombra proyectada por la Tierra.
- Final eclipse total (U3): Cuando la umbra de la Tierra empieza a abandonar la superficie de la Luna.
- Final eclipse parcial (U4): Cuando la umbra de la Tierra abandona por completo la superficie de la Luna.
- Final eclipse penumbral (P4): Cuando la penumbra de la Tierra abandona por completo la superficie de la Luna. Es el final del eclipse lunar.
Considerando las diferentes fases del eclipse lunar, esta es la información que encontrarás sobre el Mapa:
- Área eclipse visible: La etiqueta Eclipse visible señala el área del Mapa donde todas las fases del eclipse lunar son visibles (P1, U1, U2, Total, U3, U4, P4). Es el área entre las líneas azules (P1 y P4).
- Área eclipse visible en salida de Luna: La etiqueta Eclipse visible en salida de Luna señala el área del Mapa donde al menos una de las fases del eclipse sucede durante la salida de Luna. Es el área entre las dos líneas azules (P4 y P1) que también contiene las líneas amarillas y rojas.
- Área eclipse visible en puesta de Luna: La etiqueta Eclipse visible en puesta de Luna señala el área del Mapa donde al menos una de las fases del eclipse sucede durante la puesta de Luna. Es el área entre las dos líneas azules (P4 y P1) que también contiene las líneas amarillas y rojas.
- Área eclipse no visible: La etiqueta Eclipse no visible señala el área del Mapa donde el eclipse no es visible (sucede cuando la Luna está debajo del horizonte). Es el área entre las líneas azules (P1 y P4).
- Punto de eclipse máximo (GE): Es el momento en el que la Luna pasa más cerca del eje de la sombra proyectada por la Tierra.
Para el área de eclipse en salida de Luna:
- Área entre las líneas azul y amarilla (P4 y U4): Representa las localizaciones donde la Luna sale en eclipse penumbral, después de que ya haya pasado el eclipse total. Es visible hasta el fin de eclipse penumbral (P4).
- Área entre las líneas amarilla y roja (U4 y U3): Representa las localizaciones donde la Luna sale en eclipse parcial, después de que ya haya pasado el eclipse total. Son visibles las fases de final eclipse parcial (U4) y final eclipse penumbral (P4).
- Área entre las dos líneas rojas (U3 y U2): Representa las localizaciones donde la Luna sale en eclipse total, y son visibles las fases de final de eclipse total (U3), final de eclipse parcial (U4) y final de eclipse penumbral (P4). Dependiendo de la localización dentro de esta área puede que sea visible la fase de máximo eclipse o no.
- Área entre las líneas roja y amarilla (U2 y U1): Representa las localizaciones donde la Luna sale en eclipse parcial. Son visibles todas las fases excepto el inicio del eclipse penumbral (P1) y el inicio del eclipse parcial (U1).
- Área entre las líneas amarilla y azul (U1 y P1): Representa las localizaciones donde la Luna sale en eclipse penumbral. Son visibles todas las fases excepto el inicio del eclipse penumbral (P1).
Para el área de eclipse en puesta de Luna:
- Área entre las líneas azul y amarilla (P4 y U4): Representa las localizaciones donde todas las fases del eclipse lunar son visibles excepto el final del eclipse penumbral (P4). La Luna se pone cuando está en eclipse penumbral.
- Área entre las líneas amarilla y roja (U4 y U3): Representa las localizaciones donde todas las fases del eclipse lunar son visibles excepto el final del eclipse parcial (U4) y el final de eclipse penumbral (P4). En el momento en que la Luna se pone está en eclipse parcial.
- Área entre las dos líneas rojas (U3 y U2): Representa las localizaciones donde es visible la fase de inicio de eclipse penumbral (P1), de inicio eclipse parcial (U1) y de inicio de eclipse total (U2). La Luna se pone cuando está en eclipse total. Dependiendo de la localización dentro de esta área puede que sea visible la fase de máximo eclipse o no.
- Área entre las líneas roja y amarilla (U2 y U1): Representa las localizaciones donde sólo las fases de inicio de eclipse penumbral (P1) e inicio de eclipse parcial (U1) son visibles. La Luna se pone cuando está en eclipse parcial.
- Área entre las líneas amarilla y azul (U1 y P1): Representa las localizaciones donde sólo las fases de inicio eclipse penumbral (P1) es visible. La Luna se pone cuando está en eclipse penumbral.
Ejemplo de planificación: Plan 1. Eclipse total de luna del 21 enero 2019 con las pirámides de Giza, el Cairo (Egipto).
Artículo recomendado: Una guía a los mejores eclipses de sol: cuándo, dónde y cómo fotografiarlos.
Artículo recomendado: Eclipses Lunares - La Guía Fotográfica Definitiva.
Videotutorial recomendado: Cómo planificar el eclipse total de Sol del 21 de agosto 2017. Ejemplo de planificación: Plan 7. Eclipse total de sol del 2 de julio en Chile y Argentina.
Capa de Crepúsculos
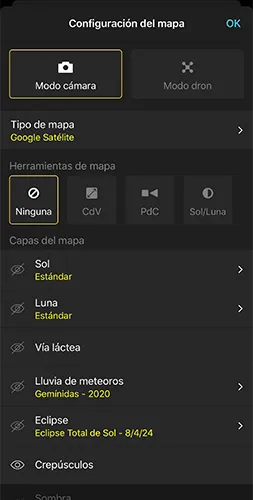
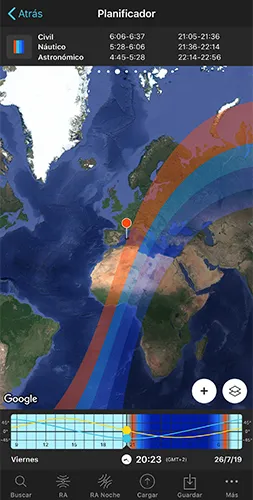
Activa la capa de Crepúsculos desde el botón Configuraciones del Mapa (esquina inferior derecha, al lado del botón (+) del Mapa). También puedes activar la capa de Crepúsculos desde el Panel 5 (panel de Crepúsculos).
En iOS, aléjate para ver la distribución mundial de luz. Verás las partes del mundo en las que es de día/noche o está ocurriendo el crepúsculo astronómico, el crepúsculo náutico, el crepúsculo civil y la hora dorada teniendo en cuenta la fecha y la hora seleccionadas.
En Android, podrás ver el Mapa con el matiz del tipo de luz que se producirá durante la fecha y hora seleccionada. En la plataforma de Android, la capa de distribución de luz mundial aún no se ha implementado debido al consumo de recursos.
Capa de Sombra
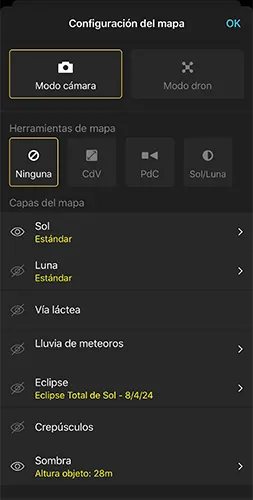
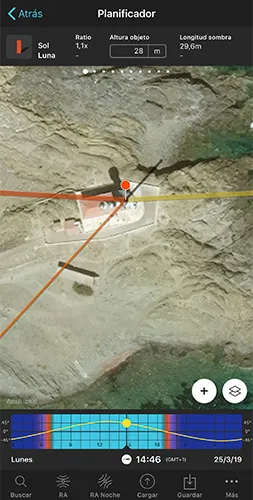
¿Te gustaría planificar una foto que incluya la sombra proyectada por tu sujeto? ¿Sí? En ese caso, ¡activa la capa sombra, establece la altura del sujeto y visualiza su sombra en el Mapa!
Activa la capa Sombra desde el botón Configuración de Mapa (esquina inferior derecha, al lado del botón (+) del Mapa). También puedes activarlo desde el Panel 1 (calculador de longitud de sombra).
Videotutorial recomendado: Información de sombras.
Restablecer capas por defecto
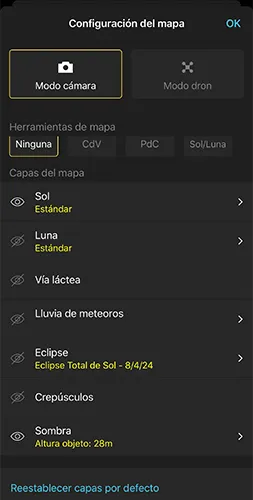
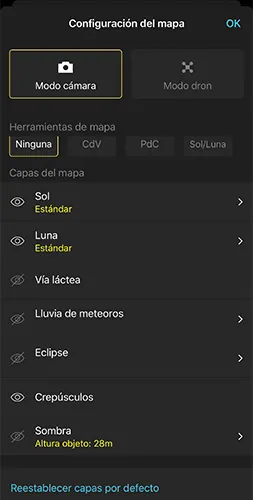
Pulsa el botón Restablecer capas por defecto para activar las siguientes capas del Mapa: Sol-Estándar, Luna-Estándar y Crepúsculos.
La Herramienta de mapa se desactivará, así como las otras capas de información.
7.Planificador - Barra de tiempo
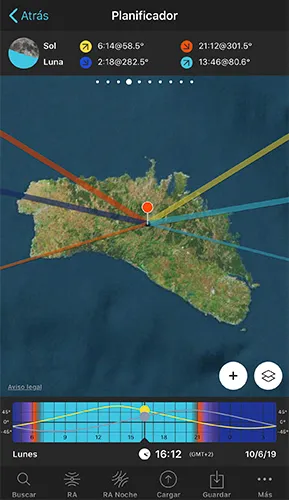
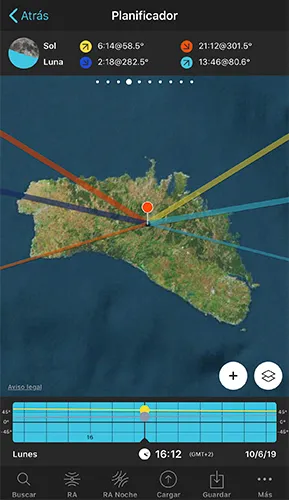
La Barra de tiempo es la barra colorida que está justo debajo del Mapa.
Cuando estés planificando una foto, usa la Barra de tiempo para cambiar la fecha y la hora y verás cómo la información del Sol, la Luna, las sombras, la luz o la Vía Láctea cambian en el Mapa y en los paneles superiores.
Cómo cambiar la fecha y la hora con la Barra de tiempo
Así es como puedes cambiar la fecha y la hora con la Barra de tiempo:
- Arrastra la Barra de tiempo hacia la izquierda para avanzar en el tiempo y hacia la derecha para retroceder en el tiempo. El intervalo de tiempo normal es de 24 horas. La distribución de la luz en un período de 24 horas se representa en la barra. Por lo tanto, puedes establecer visualmente cuándo es de día/noche, el crepúsculo astronómico, el crepúsculo náutico, el crepúsculo civil y la hora dorada.
- Pulsa en el centro de la Barra de tiempo para establecer una fecha y hora futuras. En esta pantalla, puede seleccionar manualmente tu zona horaria. Esto es muy útil si te encuentras en un área donde no tienes cobertura de red.
- Pulsa dos veces en el centro de la barra de tiempo para volver a la fecha y hora actuales.
- Pulsa el lado derecho de la Barra de tiempo para saltar al siguiente evento importante (puesta de Sol, hora dorada, hora azul, crepúsculo, salida de Sol, salida de Luna, puesta de Luna).
- Pulsa el lado izquierdo de la Barra de tiempo para retroceder al evento importante anterior (puesta de Sol, hora dorada, hora azul, crepúsculo, salida de Sol, salida de Luna, puesta de Luna).
- Mantén el dedo presionado en la Barra de tiempo para cambiar el periodo de tiempo de 24 horas a 15 minutos y viceversa.
- Agita el dispositivo para volver a centrar el Pin Rojo en el Mapa e ir a la fecha y hora actuales.
También es importante que te fijes en que:
- Las trayectorias de elevación del Sol y la Luna se muestran en la Barra de tiempo.
- Encontrarás la fecha y la hora justo debajo de la Barra de tiempo.
- Cuando no hay cobertura de red, la zona horaria (GMT) aparece en rojo. Si has configurado manualmente la zona horaria, aparece en amarillo. De lo contrario, aparece en blanco.
Nota: Como verás en el próximo capítulo "Opciones inferiores", también puedes cambiar la fecha y la hora pulsando el botón Más (en la esquina inferior derecha del Planificador) y luego elegir Fecha.
Videotutorial recomendado: La barra de tiempo.
8.Planificador - Opciones inferiores
Debajo de la Barra de tiempo, tienes varias opciones que te ayudarán a planificar mejor tus fotos. Aprovéchalas. :)
Buscar
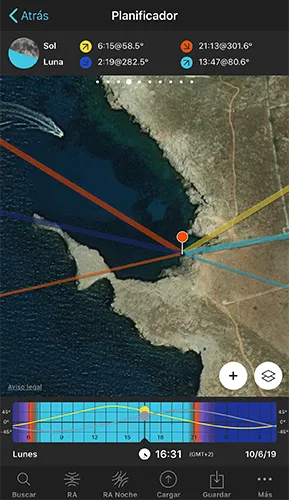
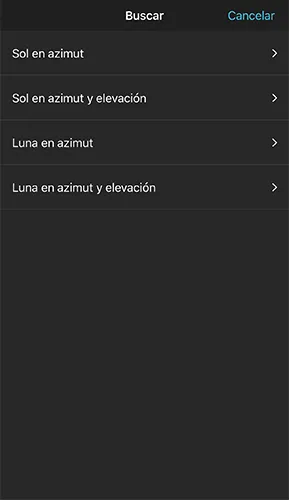
Cuando puedes usar la opción Buscar
La opción Buscar te permite calcular, en apenas unos segundos, las fechas y horas exactas en que el Sol o la Luna estarán en la posición deseada (azimut y elevación) teniendo en cuenta el intervalo de fechas seleccionado y la posición del Pin Rojo.
Usa la opción Buscar cuando sepas desde dónde quieres hacer la foto (hay un único lugar de disparo posible) y dónde deseas tener el Sol o la Luna en el encuadre.
Para ponerte un ejemplo, planificamos la siguiente foto usando la opción Buscar. Calculamos cuándo se pondría el Sol bajo Es Pont d'En Gil (Menorca, España), un hermoso arco natural. Encontrarás una explicación completa de cómo lo planeamos aquí: Cómo encontrar salidas y puestas de Sol.

Buscar Sol/Luna en azimut frente a Buscar Sol/Luna en azimut y elevación
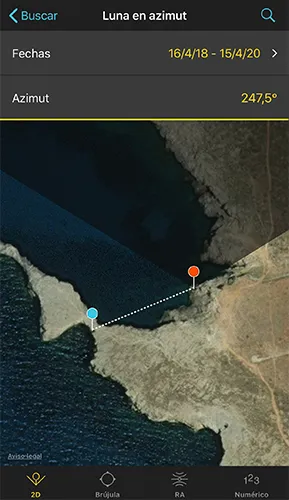
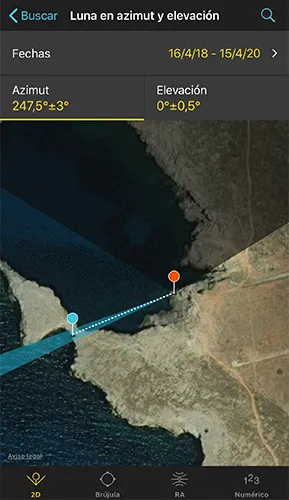
En iOS tienes 4 opciones en Buscar:
- Sol en azimut: Averigua cuando el Sol estará en la dirección deseada sin importar la elevación.
- Sol en azimut y elevación:: Averigua cuando el Sol estará en la posición deseada (azimut y elevación).
- Luna en azimut: Averigua cuando la Luna estará en la dirección deseada sin importar la elevación.
- Luna en azimut y elevación Averigua cuando la Luna estará en la posición deseada (azimut y elevación).
En Android sólo tienes 2 en Buscar:
- Sol: Averigua cuando el Sol estará en la posición deseada (azimut y elevación).
- Luna: Averigua cuando la Luna estará en la posición deseada (azimut y elevación).
La razón es que después de implementar las 4 opciones en iOS, nos dimos cuenta de que sólo estábamos usando 2. Siempre utilizamos Sol en azimut y elevación o Luna en azimut y elevación. Así que decidimos implementar en Android sólo las dos que estábamos usando.
Vale, ¡vamos a ver cómo funciona!
Accede al Planificador, coloca el Pin Rojo en el punto desde el que quieres hacer la foto y pulsa Buscar (esquina inferior izquierda). Luego elige lo que desea encontrar, el Sol (en azimut y elevación) o la Luna (en azimut y elevación).
Ahora, lo primero que debes hacer es elegir el Intervalo de fechas.
Elegir el intervalo de fechas
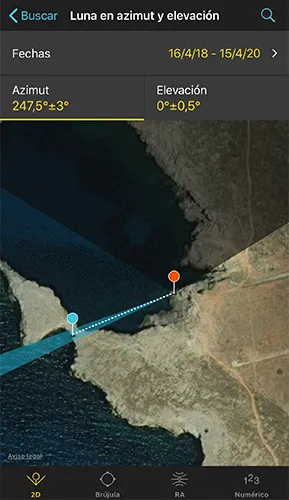
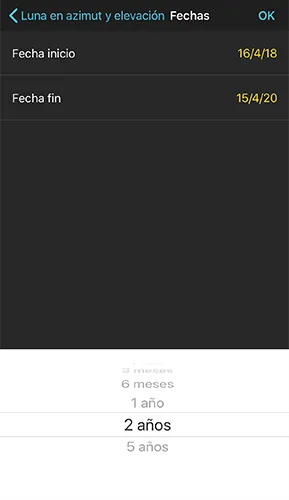
Pulsa Rango de fechas para establecer el período de tiempo dentro del cual quieres buscar posiciones del Sol/Luna:
- Fecha inicio: La fecha en que deseas comenzar a buscar resultados.
- Fecha fin: La fecha en que desea dejar de buscar resultados.
Nota: Si pulsas el área negra debajo de la fecha de finalización, podrás configurarla eligiendo un período de tiempo (1 día, 1 semana, 6 meses, 1 año, 2 años, etc.).
Para el Sol, te recomendamos usar 1 año a partir de hoy. Y para la Luna, siempre usamos 2 o más años. ¡La Luna es más complicada de planificar y algunas fotos pueden capturarse una vez cada 5 años o más!
Pulsa en OK (esquina superior derecha) para volver a la pantalla principal.
Determinar el Azimut
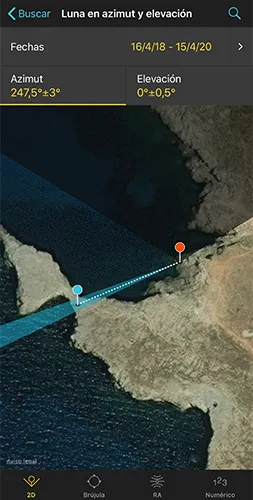
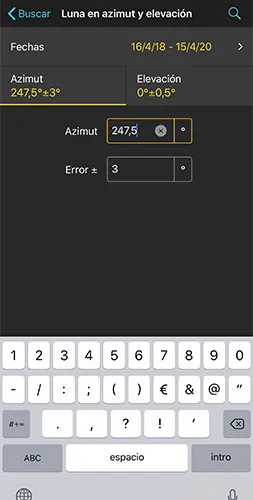
Debajo del botón Rango de fechas, tienes 2 pestañas: Azimut (seleccionado por defecto) y Elevación.
La pestaña Azimuth muestra el azimut seleccionado y el valor de error (tolerancia). Establecer un valor de error diferente a cero aumenta la probabilidad de encontrar un resultado. Cambia el valor del error utilizando la opción Numérico (esquina inferior derecha).
Normalmente usamos un valor de error de 3 grados para el azimut. Pero esto depende de si puedes moverte o no y ajustar tu punto de disparo. Cuanto mayor sea el margen de maniobra, mayor será el valor de error.
Tienes 4 formas de configurar el azimut en iOS y 3 en Android (mira las opciones en la parte inferior de la pantalla):
- 2D: Establece el azimut Sol/Luna cómodamente en el Mapa:
- Selecciona el azimut arrastrando el pin del Sol (amarillo) o Luna (azul).
- El Pin Rojo esta en la posición en la que lo hemos colocado en la pantalla principal de Planificador. En esta pantalla no puedes moverlo. Para moverlo, vuelve a la pantalla principal del Planificador.
- El error del azimut está representado en el mapa por el sector amarillo (Sol) o azul (Luna). Todos los resultados tendrán azimuts que pertenecen a esta área.
- El área más oscura del Mapa es el área de azimut imposible. Representa azimuts donde es imposible encontrar el Sol/Luna teniendo en cuenta el rango de fechas seleccionado.
- Pulsa el Pin Rojo para ver la altitud del terreno sobre el nivel del mar.
- Pulsa el Pin de Sol/Luna para ver la altitud del terreno sobre el nivel del mar. Además, después de la barra vertical, se encuentra la altitud relativa entre el Pin Rojo y el Pin del Sol/Luna y el ángulo de elevación (en grados) del Pin del Sol/Luna con respecto al Pin Rojo.
- Brújula (sólo en iOS): Establecer el azimut usando una brújula no es muy útil. Por eso no lo implementamos en Android.
- Realidad aumentada (RA): Al planificar fotos in situ o explorar una ubicación, la realidad aumentada (AR) es una de las formas más rápidas de seleccionar la posición deseada (azimut y elevación) del Sol/Luna. Selecciónalo tocando en la pantalla de realidad aumentada. Esta opción selecciona tanto azimut como elevación.
- Asegúrate de calibrar siempre la vista RA antes de tocar en la pantalla. Dibuja un 8 en el aire cuatro o cinco veces para asegurarte de que la brújula sea lo más precisa posible. También puedes usar el botón de calibración (esquina inferior derecha de la vista RA) para calibrar visualmente esta vista con el Sol real, la Luna o la Vía Láctea. Echa un vistazo a este videotutorial: Calibrando las vistas de Realidad aumentada (RA).
- Asegúrate de estar alejado de cualquier dispositivo electrónico o campo magnético ya que pueden interferir con los sensores del dispositivo. Se recomienda esperar unos segundos para que el sistema se estabilice.
- Te recomendamos que compruebes en el mapa del selector de azimut (2D) que el azimut seleccionado es el que realmente quieres. Si no es así, ajústalo en el mapa.
- La calidad de la información mostrada en la vista RA es lo suficientemente buena para funcionar, pero depende en gran medida de las limitaciones de los sensores de tu dispositivo (GPS, Acelerómetro, Giroscopio). Este es un problema que no podemos controlar pero, a medida que avanza la tecnología, los fabricantes también mejoran la calidad de los sensores.
- Si eres un usuario de iPod Touch o dispositivos Android sin sensor de brújula: estos dispositivos no tienen un magnetómetro. Por lo tanto, no es posible dibujar en realidad aumentada (RA) la información del Sol, la Luna, la Vía Láctea, el ecuador celeste y los polos celestes. Esta es la razón por la cual la RA no está disponible.
- Numérico: Introduce numéricamente el azimut y el error de azimut. Establece los errores que estás dispuesto a tolerar en tu búsqueda. PhotoPills buscará resultados con azimut entre estos dos valores: (azimut-error, azimut+error).
Determinar la elevación
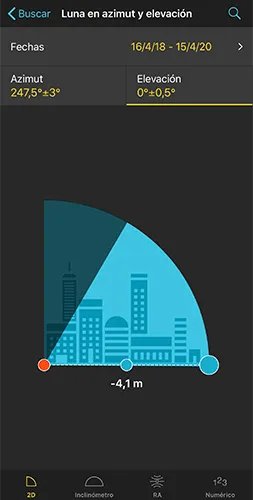
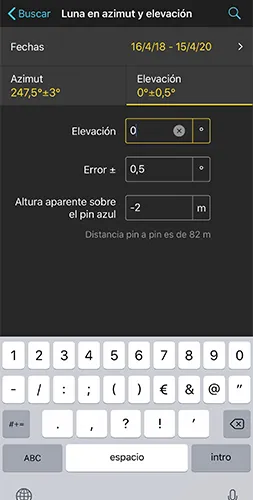
Ahora, pulsa la pestaña Elevación.
La pestaña Elevación muestra la elevación seleccionada y el valor de error (tolerancia). Establecer un valor de error diferente a cero aumenta la probabilidad de encontrar un resultado. Cambia el valor del error utilizando la opción Numérico (esquina inferior derecha).
Normalmente usamos un valor de error de 0,5 grados para la elevación.
Tienes 4 formas de configurar la elevación en iOS y 3 en Android (mira las opciones en la parte inferior de la pantalla):
- 2D: Selecciona la elevación arrastrando el Sol/Luna representado en la imagen:
- Selecciona la elevación arrastrando el icono del Sol (amarillo) o Luna (azul).
- El error de elevación se representa en la imagen por el sector amarillo (Sol) o azul (Luna). Todos los resultados tendrán elevaciones que pertenecen a esta área.
- El área más oscura que ves en la sección 2D es el área de elevación imposible. Representa elevaciones donde es imposible encontrar el Sol/Luna teniendo en cuenta el rango de fechas y azimut seleccionados.
- La altitud aparente del Sol/Luna aparece debajo de la imagen. Es la altitud del Sol/Luna en la ubicación del pin del Sol/Luna.
- Inclinómetro (sólo en iOS): Establecer la elevación usando un inclinómetro no es muy útil. Por eso no lo implementamos en Android.
- Realidad aumentada (RA): Al planificar fotos in situ o explorar una ubicación, la realidad aumentada (AR) es una de las formas más rápidas de seleccionar la posición deseada (azimut y elevación) del Sol/Luna. Selecciónalo tocando en la pantalla de realidad aumentada. Esta opción selecciona tanto azimut como elevación.
- Asegúrate de calibrar siempre la vista RA antes de tocar en la pantalla. Dibuja un 8 en el aire cuatro o cinco veces para asegurarte de que la brújula sea lo más precisa posible. También puedes usar el botón de calibración (esquina inferior derecha de la vista RA) para calibrar visualmente esta vista con el Sol real, la Luna o la Vía Láctea. Echa un vistazo a este videotutorial: Calibrando las vistas de Realidad aumentada (RA).
- Asegúrate de estar alejado de cualquier dispositivo electrónico o campo magnético ya que pueden interferir con los sensores del dispositivo. Se recomienda esperar unos segundos para que el sistema se estabilice.
- Te recomendamos que compruebes en el mapa del selector de azimut (2D) que el azimut seleccionado es el que realmente quieres. Si no es así, ajústalo en el mapa.
- La calidad de la información mostrada en la vista RA es lo suficientemente buena para funcionar, pero depende en gran medida de las limitaciones de los sensores de tu dispositivo (GPS, Acelerómetro, Giroscopio). Este es un problema que no podemos controlar pero, a medida que avanza la tecnología, los fabricantes también mejoran la calidad de los sensores.
- Si eres un usuario de iPod Touch o dispositivos Android sin sensor de brújula: estos dispositivos no tienen un magnetómetro. Por lo tanto, no es posible dibujar en realidad aumentada (RA) la información del Sol, la Luna, la Vía Láctea, el ecuador celeste y los polos celestes. Esta es la razón por la cual la RA no está disponible.
- Numérico: Introduce numéricamente la elevación, el error de elevación y la altitud aparente con respecto al nivel del suelo del Pin Azul. Establece los errores que estás dispuesto a tolerar en tu búsqueda. PhotoPills buscará resultados con elevaciones entre estos dos valores: (elevación-error, elevación+error).
Pulsa el botón Buscar para obtener la tabla de resultados
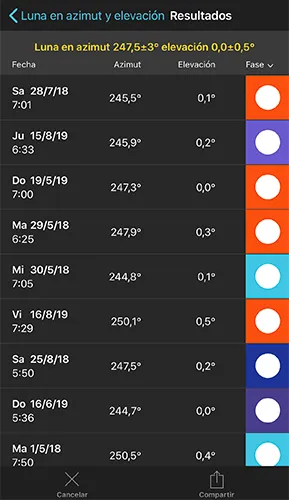
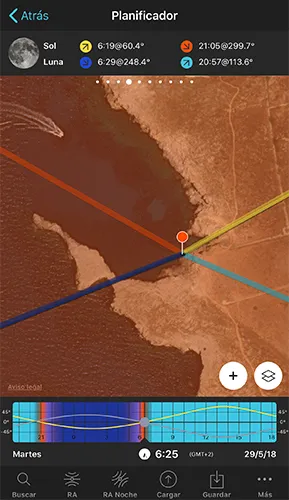
Una vez que hayas introducido el rango de fechas deseado y la posición (azimut y elevación) del Sol/Luna, pulsa el botón Buscar (esquina superior derecha, icono en forma de lupa) para obtener una tabla con todas las fechas y horas en que sucede.
La tabla contiene la fecha, hora, azimut, elevación e icono para cada resultado. Puedes ordenar la tabla tocando el nombre de cada columna (fecha, azimut, elevación, fase).
En el lado derecho de la tabla, verás un icono Sol/Luna. Este icono te dice si el resultado será durante el día, la hora dorada, la hora azul, el crepúsculo náutico, el crepúsculo astronómico o la noche. Además, en el caso de la Luna, el icono muestra cómo verías la Luna (fase y orientación) si estuvieras en la ubicación del Pin Rojo.
 | Sol de día |
 | Sol en hora dorada |
 | Luna de día |
 | Luna en hora dorada |
 | Luna en hora azul |
 | Luna en crepúsculo nautico |
 | Luna en crepúsculo astronómico |
 | Luna de noche |
¡Ya sólo te falta elegir el resultado que quieres ver y ajustarlo en el Planificador!
Tutoriales recomendados
Para dominar la opción Buscar, te recomendamos que estudie los siguientes tutoriales:
Vídeo: Plan 4. Puesta de sol a través de los arcos naturales de North Window y Turret Arch (EE.UU.)
Vídeo: Plan 5. Manhattanhenge con el Sol y con la Luna, Nueva York (EE.UU.)
Vídeo: Plan 8. Sol y Luna saliendo alineados con el Gigante y la Bruja, Islas Feroe Vídeo: Buscar salidas y puestas de Sol.
Vídeo: Buscar salidas y puestas de Luna.
Vídeo: Buscar un Sol o una Luna en una determinada posición.
Vídeo: Buscar el Sol o la Luna encima de una montaña.
Realidad aumentada (RA)
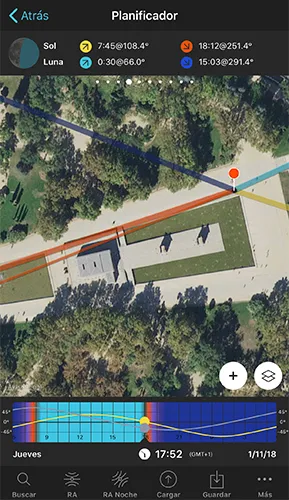
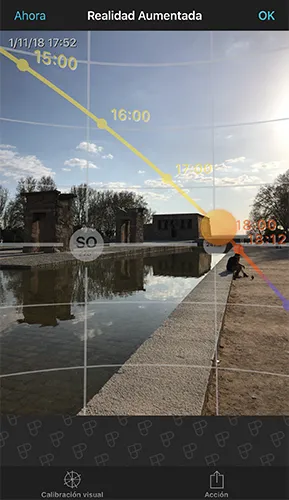
Usa la Realidad aumentada al planificar tus fotos in situ. Y también para ajustar tu encuadre y buscar la mejor composición antes de disparar.
Imagina que has planificado una foto con el Planificador y quieres visualizar la escena, para asegurarte de que el Sol/Luna estará en la posición deseada.
Colócate en la posición del Pin Rojo, pulsa RA y visualiza la escena usando la realidad aumentada. Te mostrará dónde estará el Sol/Luna para la fecha y hora seleccionada.
Resumiendo, la RA te da la siguiente información para la fecha, hora y posición del Pin Rojo: posición del Sol/Luna, trayectoria del Sol/Luna, direcciones de la salida de Sol/Luna y direcciones de la puesta de Sol/Luna.
 | Trayectoria Sol |
 | Trayectoria Luna |
 | Horizonte |
 | Elevación (intervalos de 10 grados) y líneas de azimut |
Verás la fecha y hora seleccionada en la esquina superior izquierda de la vista RA.
Ten en cuenta que puedes cambiar la fecha y la hora directamente desde la vista de RA:
- Desliza la RA hacia la izquierda para avanzar el tiempo. Desliza la RA hacia la derecha para retroceder en el tiempo.
- Pulsa en el lado derecho de la RA para avanzar al día siguiente.
- Pulsa en el lado izquierdo de la RA para retroceder al día anterior.
- Pulsa dos veces en el centro de la pantalla para volver a tu fecha y hora actuales.
Además, ten en cuenta estas consideraciones cuando uses la RA:
- Asegúrate de calibrar siempre la vista RA antes de tocar en la pantalla. Dibuja un 8 en el aire cuatro o cinco veces para asegurarte de que la brújula sea lo más precisa posible. También puedes usar el botón de calibración (esquina inferior derecha de la vista RA) para calibrar visualmente esta vista con el Sol real, la Luna o la Vía Láctea. Echa un vistazo a este videotutorial: Calibrando las vistas de Realidad aumentada (RA).
- Asegúrate de estar alejado de cualquier dispositivo electrónico o campo magnético ya que pueden interferir con los sensores del dispositivo. Se recomienda esperar unos segundos para que el sistema se estabilice.
- Te recomendamos que compruebes en el mapa del selector de azimut (2D) que el azimut seleccionado es el que realmente quieres. Si no es así, ajústalo en el mapa.
- La calidad de la información mostrada en la vista RA es lo suficientemente buena para funcionar, pero depende en gran medida de las limitaciones de los sensores de tu dispositivo (GPS, Acelerómetro, Giroscopio). Este es un problema que no podemos controlar pero, a medida que avanza la tecnología, los fabricantes también mejoran la calidad de los sensores.
- Si eres un usuario de iPod Touch o dispositivos Android sin sensor de brújula: estos dispositivos no tienen un magnetómetro. Por lo tanto, no es posible dibujar en realidad aumentada (RA) la información del Sol, la Luna, la Vía Láctea, el ecuador celeste y los polos celestes. Esta es la razón por la cual la RA no está disponible.
Realidad aumentada Noche (RA Noche)
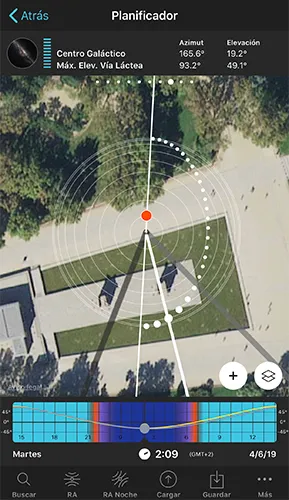
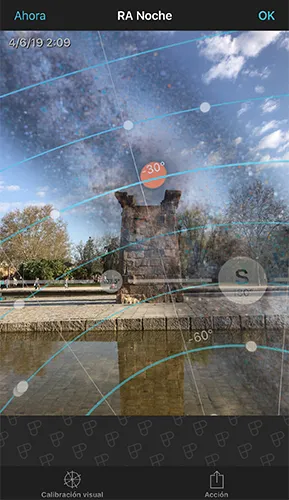
Usa la Realidad aumentada Noche al planificar tus fotos nocturnas in situ. Y también para ajustar tu encuadre y buscar la mejor composición antes de disparar.
Limita la prueba y error. Colócate en la posición del Pin Rojo y usa la realidad aumentada teniendo en cuenta la fecha y hora seleccionadas para visualizar: Vía Láctea, ecuador celeste, estrella polar, polo celeste norte/sur, trayectoria de estrellas circumpolares y sentido de rotación, posición de la Luna, trayectoria de la Luna, direcciones de la puesta y salida de la Luna, líneas de declinación y ascensión recta.
Y si estás planificando una lluvia de estrellas, también verás la posición y la trayectoria del radiante en el cielo. Así sabrás determinar tu lugar de disparo y encuadre, dependiendo de la imagen que desees capturar:
- Querrás el radiante en el encuadre si tienes la intención de crear una imagen donde todos los meteoros parecen converger en un punto en el cielo. Como la imagen de portada de nuestra guía sobre fotografía de Lluvia de Estrellas. ¡Es un efecto fantástico!. Y tú también puedes crearlo en el procesado utilizando la técnica que explica David Kingham en este vídeo (en inglés).
- Cuanto más lejos del radiante aparece un meteoro, más probable es que su cola sea más larga. Por lo tanto, para aumentar las probabilidades de capturar colas más largas, encuadra un área del cielo que esté lejos del radiante.
- Además, para capturar una mayor cantidad de meteoros, usa la distancia focal más corta posible (gran angular). Cuanto más cielo incluyas en el encuadre, mayor será la probabilidad de capturar meteoros.
- Pero no olvides incluir un sujeto interesante en primer plano. ¡Vincular lo que está pasando en el cielo con un primer potente plano hará que tu imagen brille!
 | Vía Láctea y Centro Galáctico (Punto rojo sobre la imagen) |
 | Ecuador Celestial |
 | Trayectoria Luna |
 | Horizonte |
 | Líneas de declinación y ascensión recta |
 | Polo norte celestial |
 | Polo sur celestial |
 | Posición y trayectoria del radiante de la lluvia de estrellas |
Verás la fecha y hora seleccionadas en la esquina superior izquierda de la vista RA Noche.
Ten en cuenta que puedes cambiar la fecha y la hora directamente desde la vista de RA Noche:
- Desliza la RA Noche hacia la izquierda para avanzar el tiempo. Desliza la RA Noche hacia la derecha para retroceder en el tiempo.
- Pulsa en el lado derecho de la RA Noche para avanzar al día siguiente.
- Pulsa en el lado izquierdo de la RA Noche para retroceder al día anterior.
- Pulsa dos veces en el centro de la pantalla para volver a tu fecha y hora actuales.
Además, ten en cuenta estas consideraciones cuando uses la RA Noche:
- Las estrellas en movimiento te muestran el sentido de rotación alrededor de los polos celestes.
- La información que se muestra en la RA Noche depende de la posición del Pin Rojo. Asegúrate de estar en la posición del Pin Rojo cuando visualices la información que te da la RA Noche.
- Asegúrate de calibrar siempre la vista RA antes de tocar en la pantalla. Dibuja un 8 en el aire cuatro o cinco veces para asegurarte de que la brújula sea lo más precisa posible. También puedes usar el botón de calibración (esquina inferior derecha de la vista RA) para calibrar visualmente esta vista con el Sol real, la Luna o la Vía Láctea. Echa un vistazo a este videotutorial: Calibrando las vistas de Realidad aumentada (RA).
- Asegúrate de estar alejado de cualquier dispositivo electrónico o campo magnético ya que pueden interferir con los sensores del dispositivo. Se recomienda esperar unos segundos para que el sistema se estabilice.
- La calidad de la información mostrada en la vista RA es lo suficientemente buena para funcionar, pero depende en gran medida de las limitaciones de los sensores de tu dispositivo (GPS, Acelerómetro, Giroscopio). Este es un problema que no podemos controlar pero, a medida que avanza la tecnología, los fabricantes también mejoran la calidad de los sensores.
- Si eres un usuario de iPod Touch o dispositivos Android sin sensor de brújula: estos dispositivos no tienen un magnetómetro. Por lo tanto, no es posible dibujar en realidad aumentada (RA) la información del Sol, la Luna, la Vía Láctea, el ecuador celeste y los polos celestes. Esta es la razón por la cual la RA no está disponible.
Videotutorial recomendado: Cómo encontrar y planificar la Vía Láctea.
Videotutorial recomendado: Cómo planificar tus fotos de rastros de estrellas.
Cargar
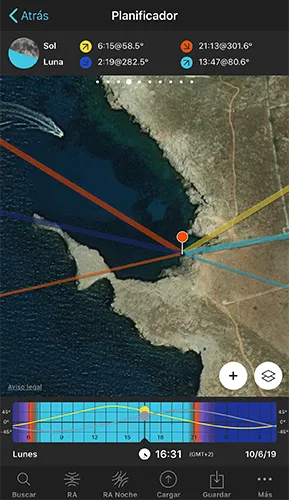
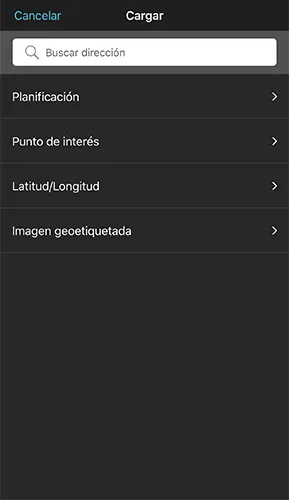
Usa la opción Cargar para cargar tu Planificación y Ubicaciones en el Planificador:
- Buscar dirección: Usa la barra de búsqueda superior para colocar el Pin Rojo en la dirección deseada.
- Planificación: Pulsa sobre Planificación para ver tu lista de Planificaciones guardadas y elige la que desea cargar en el Planificador. Carga la ubicación, la fecha y la hora de todas esas fotos creativas que ya ha planificado cuidadosamente y desea comprobar.
- Punto de Interés: Coloca el Pin Rojo en una ubicación que hayas guardado previamente.
- Latitud/Longitud: Coloca el Pin rojo en una ubicación introduciendo la latitud y la longitud en uno de los siguientes formatos:
- DDD: Formato en grados
- DMS: Formato en grados, minutos, segundos.
- Foto geoetiquetada: Coloca el Pin Rojo en un lugar cargando una foto geoetiquetada de tu carpeta de imágenes del dispositivo.
Videotutorial recomendado: Dominando el botón Cargar del Planificador.
Guardar
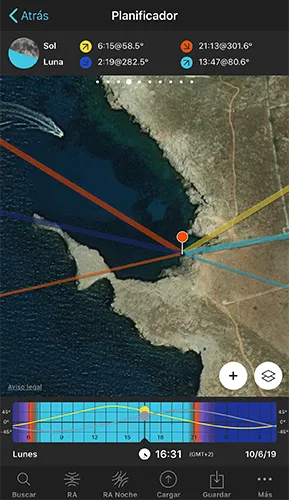
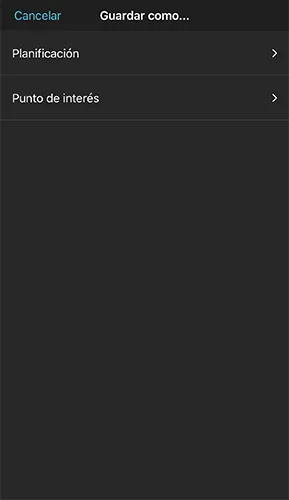
Mejora la forma en que gestionas tus planificaciones fotográficas y tus ubicaciones secretas!
Una vez que hayas planificado una foto, puedes guardar la ubicación, la fecha y la hora convirtiéndola en una planificación que puedes usar en el futuro.
De la misma manera, si te encuentras con un lugar alucinante que deseas recordar, coloca el Pin Rojo en esa ubicación y guarda la localización como un Punto de interés (PDI).
Por lo tanto, usa la opción Guardar para guardar un(a):
- Planificación: Guarda la posición del Pin Rojo, la fecha y la hora de las fotos originales que has planificado cuidadosamente. Todas las Planificaciones se guardarán en la opción Planificaciones del menú Mi material. Puedes crear una nueva planificación o sobrescribir una existente.
- Punto de interés: Guarda la posición del Pin Rojo como un Punto de interés. Guarda ubicaciones únicas (una cascada secreta, un bonito arco de piedra natural, etc.) para crear tu propia base de datos. Todos los puntos de interés se almacenarán en la opción Puntos de interés del menú Mi material. Puedes crear un nuevo punto de interés o sobreescribir uno existente.
Videotutorial recomendado: Cómo guardar, compartir e importar planificaciones y localizaciones.
Más > Fecha
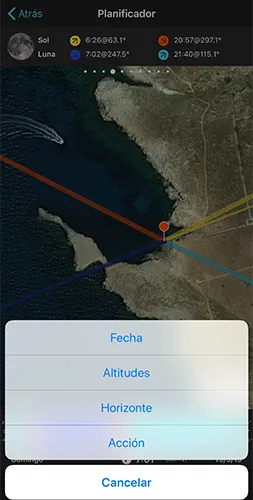
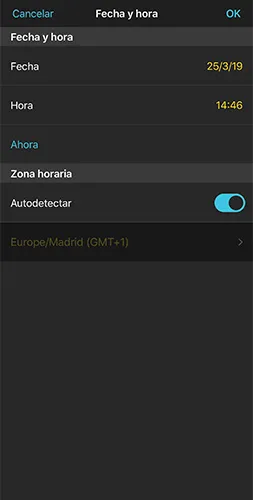
Usa la opción Fecha para:
- Determinar la fecha.
- Determinar la hora.
- Configura la fecha y la hora actuales tocando el botón "Ahora" (azul).
- Establece la zona horaria en Autodetectar para permitir que el Planificador detecte automáticamente la zona horaria cuando muevas el Pin Rojo (necesitas tener conexión a internet para que funcione).
- Establece la zona horaria manualmente. Tú eliges la zona horaria que quieres usar.
Recuerda que puedes usar la Barra de tiempo para configurar la fecha y la hora.
Más > Altitudes
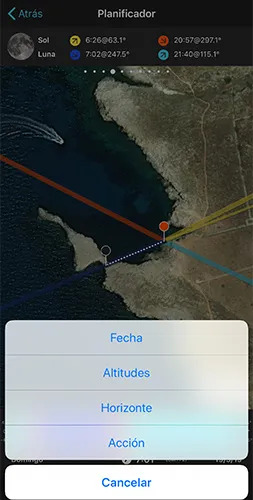
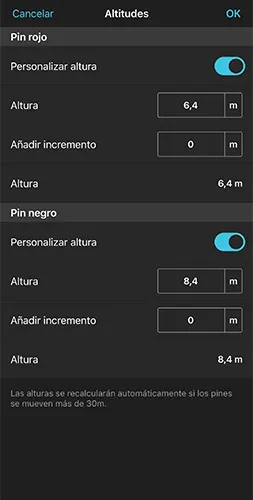
¡Introduce manualmente las altitudes del Pin Rojo y del Pin Negro!
Cuando tienes acceso a un mapa local que ofrece altitudes más precisas del terreno, o cuando estás fotografiando desde la parte superior de un edificio... ahora puedes introducir manualmente las altitudes del Pin Rojo y del Pin Negro (si lo tienes visible en el mapa) para planificar tus fotos con el Sol, la Luna y la Vía Láctea.
Para hacerlo, ve al Planificador, pulsa sobre Más (en la esquina inferior derecha), pulsa Altitudes e introduce los valores que deseas usar: altitud del terreno y/o un incremento.
Añade un incremento cuando quieras tener en cuenta la altura de un edificio.
Cuando utilizas valores de elevación personalizados, los valores de altitud en el Panel 2 se ajustarán en consecuencia.
Para volver a utilizar la altitud por defecto del Pin Rojo, mueve el Pin Rojo a una distancia superior a 30m o desactiva la opción Personalizar altura en Más>Altitudes. Lo mismo sucede con el Pin Negro.
¿Cuando añadir un incremento?
Añádelo:
- Cuando estás disparando desde lo alto de un edificio. En este caso el incremento en la altura del Pin Rojo será la altura del edificio.
- Cuando desees que el Sol/Luna esté a una cierta altura sobre el terreno. Por ejemplo, la azotea de un edificio. En este caso, el incremento del Pin Negro será la altura del edificio.
Más > Horizonte
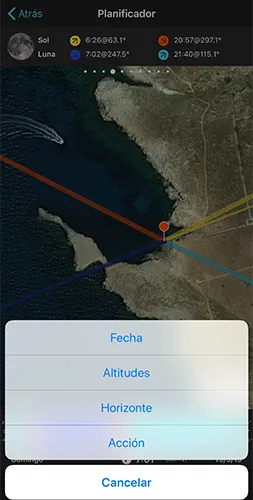
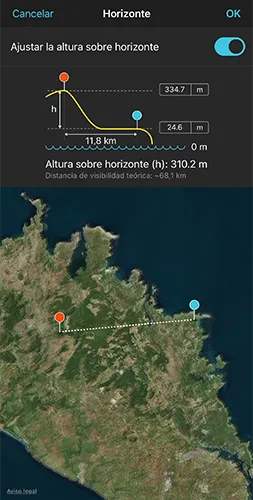
Cuando estás haciendo una foto desde la cima de una montaña, a una altura considerable sobre el horizonte, necesitas ajustar los cálculos de las horas y direcciones de la salida y puesta de Sol/Luna (azimuts).
Por ejemplo, si un fotógrafo está ubicado en la cima de una montaña, a 1.000 metros de altura sobre el horizonte (nivel del mar), verás el amanecer antes que un fotógrafo que esté a nivel del mar.
Por lo tanto, la hora y el azimut deben ajustarse a la altura del Pin Rojo sobre el horizonte.
Básicamente, funciona así:
- Coloca el Pin Rojo en el punto desde dónde vas a hacer la foto (en la cima de una montaña, por ejemplo).
- Pulsa Más > Horizonte y luego activa Ajustar la altura sobre el horizonte.
- Coloca el Pin Azul (Pin de Horizonte) donde ves el horizonte (debe estar a varios kilómetros del Pin Rojo).
- La altura sobre el horizonte se calcula automáticamente.
- Finalmente, pulse Listo (esquina superior derecha) para volver al Planificador.
- La salida y puesta de Sol/Luna y las horas y direcciones establecidas (azimuts) se actualizarán para tener en cuenta la altura sobre el horizonte.
Es importante que tengas en cuenta que:
- El Pin Rojo siempre debe posicionarse a una altura mayor que el Pin Azul (Pin de Horizonte). De lo contrario, no tiene sentido utilizar esta opción.
- Si pulsas el Pin Rojo, verás que la altura sobre el horizonte figura en el cuadro de información que aparece.
- Para dejar de tener en cuenta la altura sobre el horizonte simplemente pulsa Más > Horizonte y desactiva Ajustar para la altura sobre el horizonte.
Más > Acción
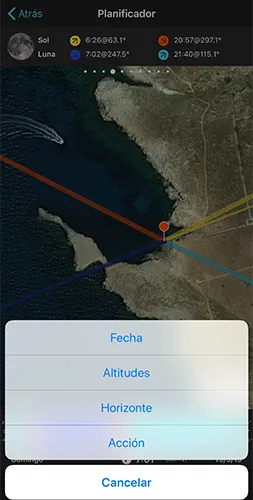
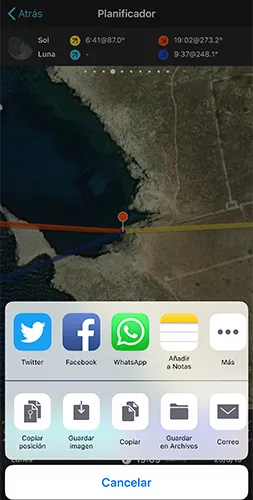
El botón de acción te permite hacer muchas cosas, entre otras:
- Manda una Planificación o Punto de interés por correo electrónico a un amigo utilizando el formato utilizado por Google Earth (KMZ). De esta forma, si tu amigo es PhotoPiller, podrás importar la Planificación o Punto de interés a PhotoPills. Para importarlo, abre el correo electrónico que recibiste de tu amigo y mantén presionado el archivo KMZ hasta que aparezca una ventana emergente. Elige Abrir en PhotoPills. El Plan se almacenará en tu lista de Planificaciones (Mi material > Planificaciones).
- Añade una alerta a tu calendario. Recibirás un aviso cuando llegue el día de la sesión fotográfica.
- Manda la posición del Pin Rojo a la aplicación Mapas/ Google Maps. De esta forma, podrás calcular la ruta a la posición de Pin Rojo.
- Copia la latitud/longitud de la posición del Pin Rojo. Para que pueda guardarlas en tus notas, por ejemplo.
- Comparte tus Planificaciones y ubicaciones en Facebook y Twitter.
- Guarda la Planificación como una imagen en la carpeta de imágenes de tu dispositivo.
¡Consigue gratis este ebook!
