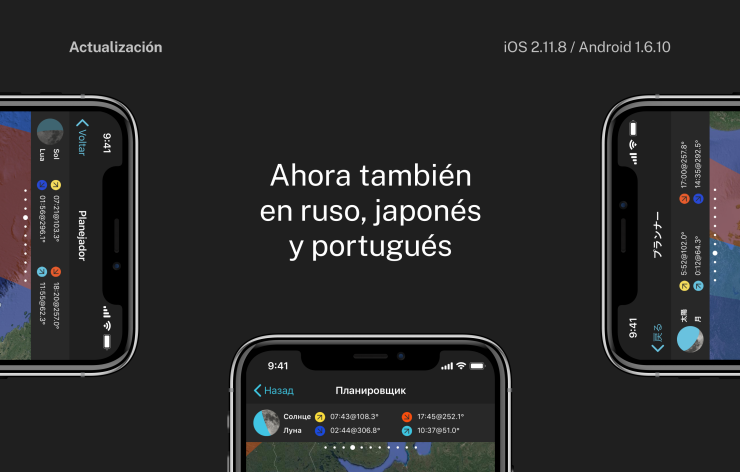¡Nueva actualización! Sincroniza y haz copias de seguridad de tus planificaciones y localizaciones con PhotoPills 2.1

Desde que lanzamos PhotoPills 2.0 el pasado noviembre, muchos de vosotros nos habéis pedido el poder sincronizar las planificaciones y puntos de interés entre vuestro iPhone y iPad. Pues bien, nos ha costado un poquito más de lo esperado, pero ya lo tenéis aquí.
La segunda gran mejora es el botón de Copia de Seguridad. Todos estamos muy celosos de nuestras bases de datos de planificaciones y localizaciones, por lo que hemos hecho que sea más fácil crear una copia de seguridad a través de un archivo KMZ.
Sigue leyendo y aprende cómo usar estas dos nuevas opciones.
Sincronización entre iPhone y iPad
Par sincronizar tus planificaciones y puntos de interés entre el iPhone y el iPad usando iCloud, simplemente ve a Configuración en el menú Mi Material y activa Sincronizar Datos en ambos dispositivos.
Necesitas tener tu cuenta de iCloud activada para poder sincronizar. En tu iPhone/iPad (fuera de PhotoPills) ve a Ajustes, pulsa iCloud y introduce tu ID de Apple. Finalmente activa iCloud Drive. Si no tienes una cuenta de iCloud, pulsa en Crear nueva ID de Apple.
Siempre recomendamos crear una copia de seguridad de tus puntos de interés y planificaciones antes de proceder con la sincronización.
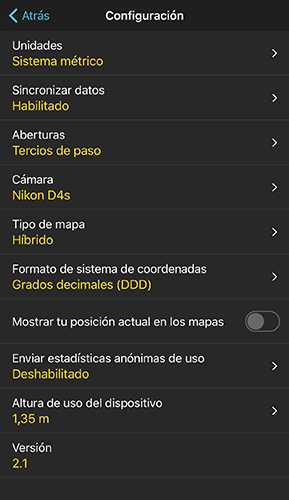
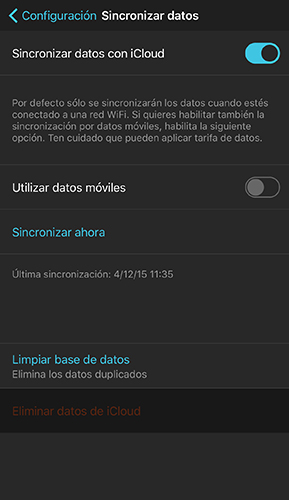
También tienes cuatro opciones más:
- Utilizar datos móviles: Por defecto sólo se sincronizarán los datos cuando estés conectado a una red WiFi. Si quieres habilitar también la sincronización por datos móviles, habilita esta opción. Ten cuidado que pueden aplicar tarifa de datos.
- Sincronizar ahora: Púlsalo para forzar la sincronización ahora.
- Limpiar base de datos: Se eliminarán todos los datos duplicados que existen en tu base de datos.
- Eliminar datos iCloud: Se eliminarán los datos de sincronización que están guardados en iCloud. Así podrás comenzar la sincronización de zero.
No te la juegues, haz copias de seguridad
El nuevo botón de Copia de Seguridad te ayudará a mantener a salvo todas tus planificaciones y localizaciones. Lo encontrarás en el menú Mi Material.
Pulsa sobre el botón Copia de Seguridad, elige lo que quieres incluir en el archivo KMZ y pulsa sobre Realizar copia de seguridad.
A continuación, escoge enviar la Copia de Seguridad por email o guardarla en Dropbox o Google Drive. Para hacerlo, necesitarás las apps de Dropbox y Google Drive. Las puedes bajar del App Store.
Finalmente, pulsa Importar copia de seguridad para aprender cómo recuperar todos tus datos en PhotoPills.
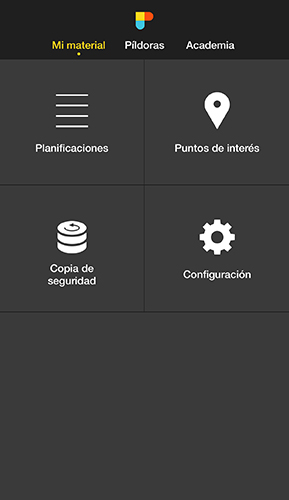
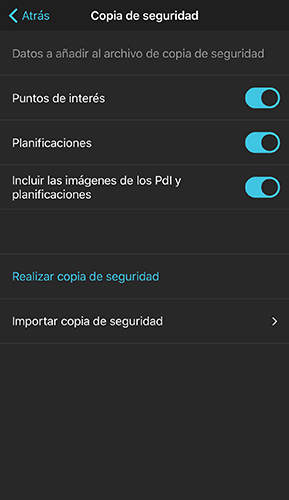
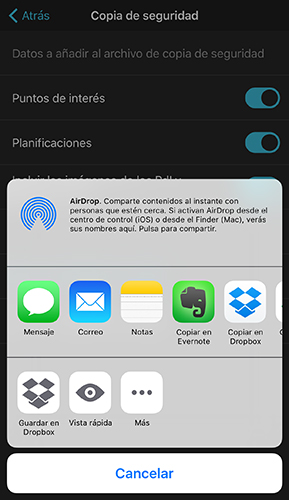
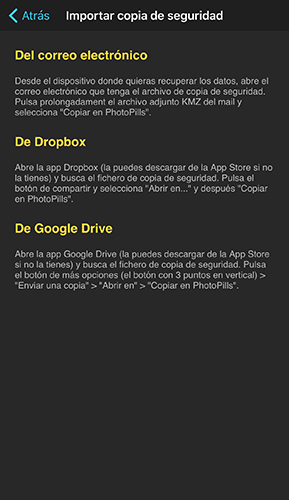
Como siempre, podéis contactarnos a través de [email protected] si necesitáis más ayuda o queréis compartir vuestra opinión con nosotros, buena o mala, nos encantan las dos.
¡Imagina.Planifica.Dispara.!